A quiz differs from a survey in a couple of important ways. The first is the fact that there are right and wrong answers involved, and the second is the inclusion of direct feedback to the user as to how they did.
A quiz has long been effective as social media content – combining fun themes with the sense of challenge and play makes a quiz sharable content as participants share their scores and challenge their friends.
This guide explains the various SmartSurvey features that are useful in the context of a quiz.
Scoring
The Scoring guide explains the steps involved in applying scoring to a survey, and how to show the player their score at the end of the quiz.
Response feedback using Skip Logic
A popular format for quizzes is where each question is presented on its own page, and then the participant is shown details of their success (or otherwise) on the next page.
To do this in SmartSurvey, the easiest method is to think of every question as a block of three pages. Each question page has a pair of follow-up questions that give feedback on the player’s answer. These are ordered as: Question Page, then Wrong Answer Page, then Right Answer Page (this then repeats with the next Question Page).
Skip Logic is applied to the question itself so when the player responds with the right answer, it jumps to the Right Answer page.
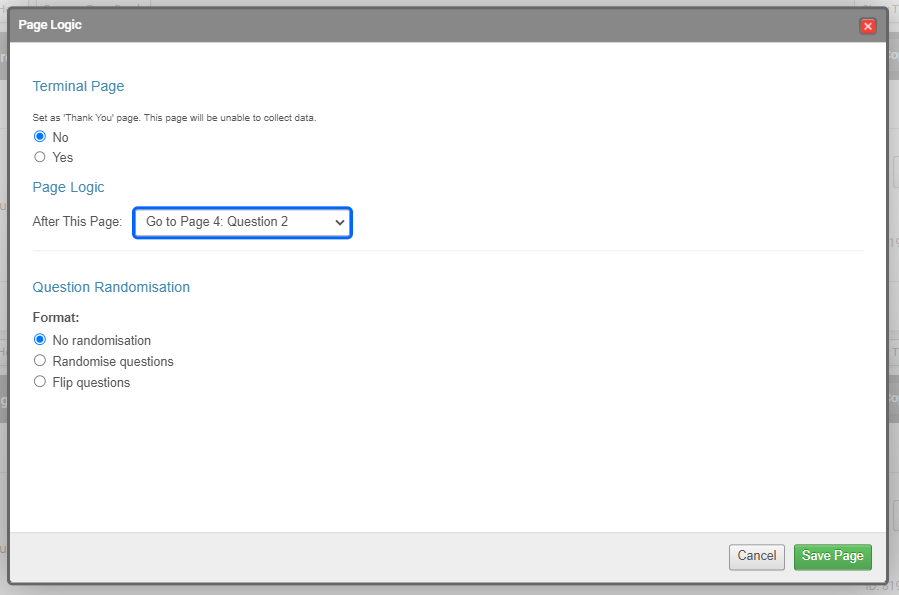
This follows directly to the next question. The Wrong Answer Page has Page Logic set up so that when the player clicks Next Page, it will take them straight to the next Question page, bypassing the Right Answer page.
This pattern repeats through the whole quiz.
Complex Multiple-choice questions (Choose X out of Y options)
These types of questions pose a challenge because of the way Skip Logic works, as it’s not possible to create a Skip Logic rule that checks for “if the response is all of A,B,C,D”. Because of this, we have to flip all the logic over and do it in reverse. Instead of checking the player has chosen all the right answers, we check if they’ve chosen any wrong answers.
To start, we set up Page Logic on the Question page so that the page’s default behaviour is to go to its Right Answer page. Next, we set up the question so that the player has to enter exactly the number of answers we’re looking for – this is done in the validation settings of the question.
With this done, we set up Skip Logic to detect any of the wrong answers, so if we have options A, B, C and D, which are right, and D, E, and F, which are wrong, we create Skip Logic that says “Choice is any of D, E, F” with the action of “jump to” the Wrong Answer page. Triggered Skip Logic rules on a page override any Page Logic rules it has, so this is how the survey routes people correctly. Because the player has to choose the number of choices we’ve determined, if they don’t choose all the right ones, they must have chosen a wrong one, which is why the logic works.
Piping for Question Feedback
Using piping to refer to the player’s answer when showing a follow-up page is a great way of making the quiz seem more personal, like a back-and-forth conversation. This is one of the simplest ways to get to grips with the piping functionality.
Editing Default Text
When making a quiz, you might feel that much of the default text isn’t necessarily appropriate. By default text, we mean the text that doesn’t form part of the survey’s questions and answers - the buttons, error messages, and so on.
To change the text that’s shown on buttons, you can do this in the survey settings, in the Appearance section.
To change error messages and other system text, you can do this by editing the survey’s translation.
Hiding the Back Button
It’s a good idea to hide the button that allows people to return to earlier pages in the survey to keep people honest (otherwise, participants could go back and change to the correct answer). This setting is also found in the Appearance section of the survey settings.
Showing the Score at the end of the Quiz
If you want to show the respondent their score at the end of the quiz, You can find out how to do that using this guide which explains the correct piping to use.
Email Triggers
Email triggers can be used to send participants an email at the end of the quiz with their score. You can even use the techniques described in Conditional Email Triggers to send these emails only when a participant gets all the questions correct.