It’s possible to automate the sending of a survey invitation from within SmartSurvey based on an activity in another application.
This works with the existing SmartSurvey Address Book and Survey Invitations, so it’s worth familiarising yourself with those features beforehand, if you haven’t already.
The application integration must have the integration type Trigger Survey on Event available - also see Limitations
Creating and sending the invitation
Before you start creating the trigger integration, you need to create an invitation email for the survey and send it manually at least once. This means you’ll need to create a contact list with at least one contact in it, create the email content, and send it to your test contact. This needs to be a “real” send, not a test, so that the invitation is moved from “draft” status to “sent”.
Once this is done, then you can set up the integration.
Setting up the Integration
To start, you will need to have created a connection between SmartSurvey and the external application using the integrations tool. For instructions on how to do this, see the section “Making the Connection” in the guide for the application you are connecting to.
Once this is set up, then select a connection on the integrations page and create a new integration.
Name the integration, and select “Trigger Survey on Event” from “Integration Type”.
Trigger Integrations Options
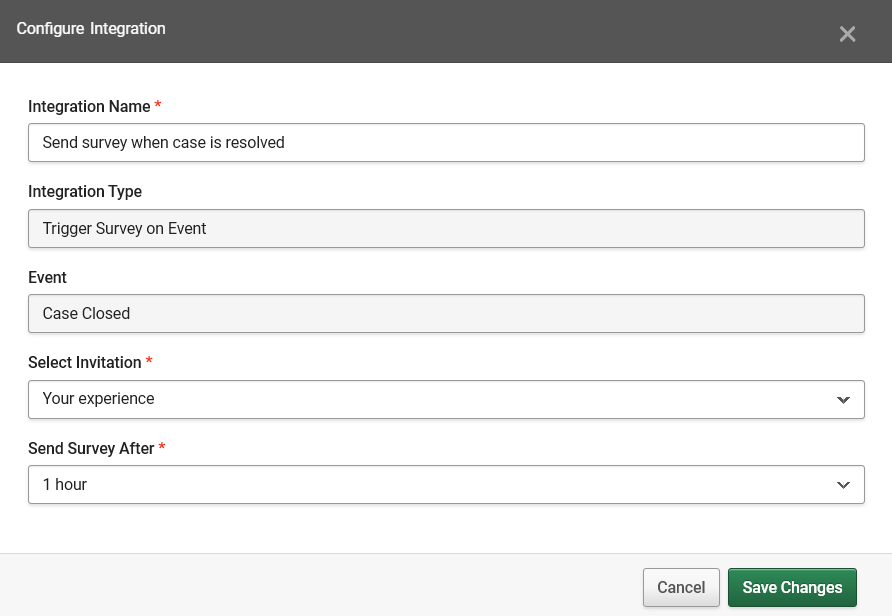
Event:
There are three possible trigger events to choose from:
- Contact Created – a new record is created in the “Contacts” object of the linked Application.
- Lead Created – a new record is created in the “Leads” object of the linked Application.
- Case Closed – a record in the “Cases” object of the linked Application is marked as closed.
It is possible for us to create new trigger events as custom development. If your use case requires you to trigger a survey based on an object or criteria that's not listed above, contact your account manager.
Select Invitation:
Choose which of the “sent” invitations you want to send via this integration. If you have no invitations created and sent for this survey, you will see a red warning box under this and you won't be able to proceed.

Send Survey After:
This function allows you to build-in a delay after the action occurs before the invitation is sent. You can set a delay of a few minutes, or even up to 90 days.
After selecting all your options, click “next step”, and the integration will be created and set active.
Filtering
After creating the integration, you can set a filter on it. To set up a filter, select "filter" from the options drop-down, then select the fields you want to fiter on and the values you want to check for via the pop-up screen.
For more details on using filtering, see Filtering an Integration
Limitations
If you want to combine a trigger with a pull (to display record data in the survey content or use it as default answers), or an update (to amend data in the linked record), you can only use a pull method that works based on an email address. This limitation exists because the integration cannot pass custom column data when triggering the email.
If this approach isn't feasible - most likely because you want to pull from an object that doesn't have email as a key - you’ll need to generate the email using the external application workflow and pass the recordID across using a Custom Variable in the URL.