Polls are special types of surveys where the current results are shown to the respondent as soon as they have submitted a response.
By using two features, End-Survey Redirect and View Sharing Links, You can use SmartSurvey to Create a Poll.
- The first step is to create your survey using the survey editor
- Once you are happy with the design of your survey, go to the Analyse Tab to open the summary report
- Use the Display Options on the left and Chart Options by each question area to configure the summary report so it appears as you would want it to for respondents
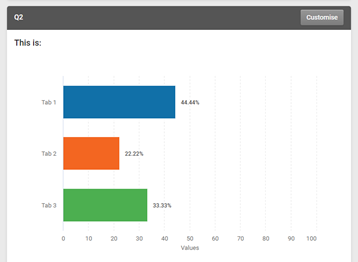
- Once you are happy with the changes you have made, click the green Save As button in the top right corner to save the settings as a View
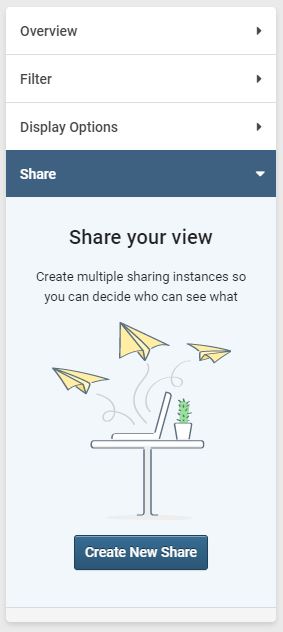 Now click on the Share option in the menu on the left and click Create New Share. This will generate a sharing link
Now click on the Share option in the menu on the left and click Create New Share. This will generate a sharing link- Review the sharing link settings to set branding and control some further data that will be displayed on the shared report
- When you save the sharing link settings, You'll be presented with the sharing link URL. You can open the sharing link to make sure it displays as intended. If not, review the settings you made for step 3
- Copy the URL to your clipboard
- Now go to the Build tab of the survey
- In the white navigation bar to the left, click on Settings. Then in the menu on the left, click on Finish
- On this page there is a heading called Auto Redirect. Paste the Results Sharing link that you had copied into the URL text box and click Save Changes
With all this set up, anyone who completes the survey will be automatically taken to view the results via the sharing link.
Click here to see an example poll created using this method