SmartSurvey has two different multiple choice question types:
An easy way to spot the difference in an existing survey is that the former will have a circular radial button next to the answer choices (or a single drop-down menu) and the latter will have square radial buttons.
When you add a multiple choice question with multiple answers, your respondent has the freedom to select as many answers as they like (unless you set a limit), using the checkboxes next to the question.
Creating Multiple Choice Questions with Multiple Answers
- Click Add Question on your survey.

- From the menu, select Multiple Choice (Multiple Answers).
- Enter your question text in the Question box.
- Select a layout for how your answers should appear with in the Display Format drop-down menu.
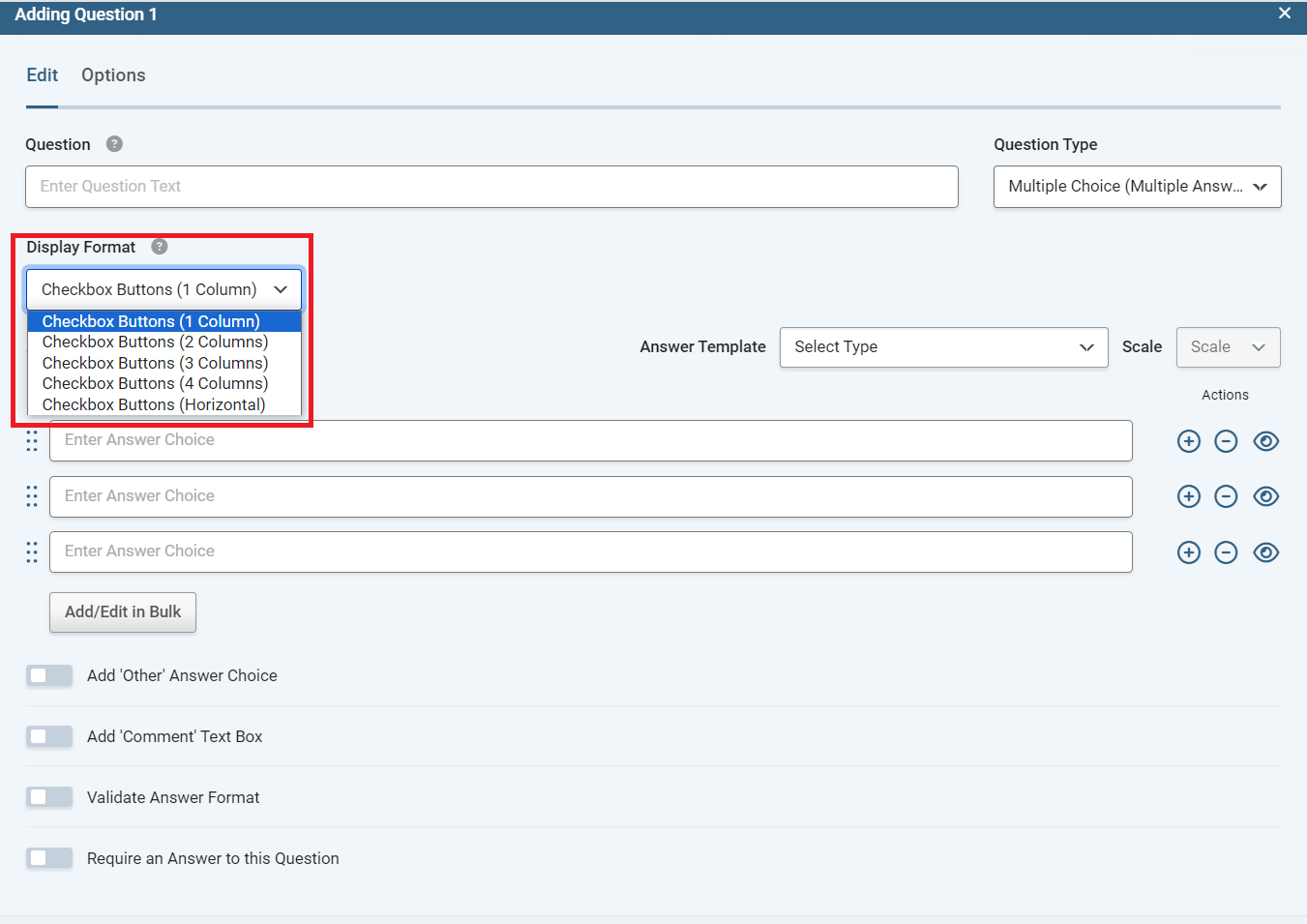
- In the Answer Choices fields, type each answer.
- Click the green Save Question button to add the question to your survey.
Optionally, you can select and then customise pre-defined answer choices by selecting an item in the Answer Template drop-down list.
Insert Button - Special option list Items
Next to the "Add / Edit in Bulk" button is an "Insert" button. This allows you add options that are sub-headings and a "None of the above" style option both of these still allow you to edit the text.
- Headings: These are options that will appear in the list but not be selectable.
- None of the Above: when this option is clicked, any other options on this question will be unticked. Only one of these can be added per question.
Example question is below:
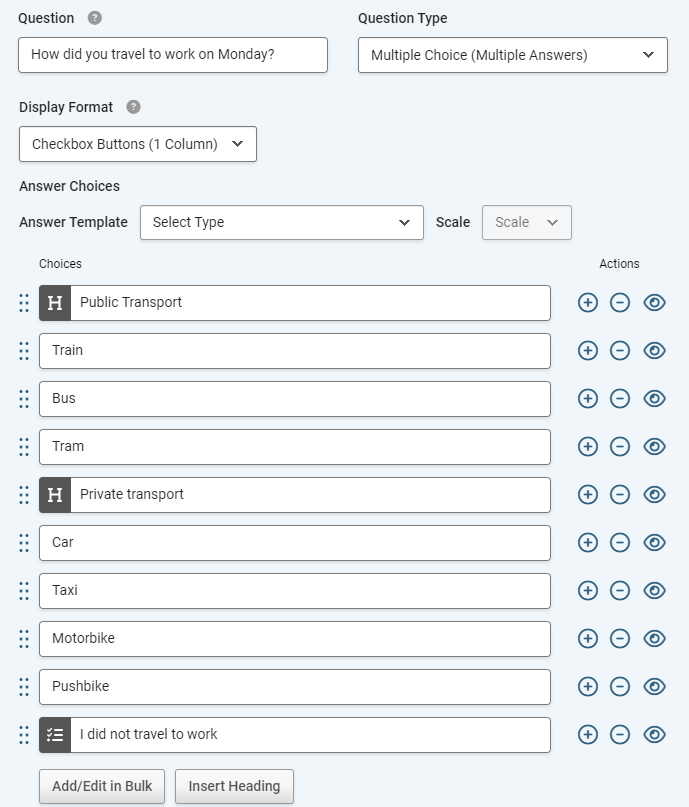
The items marked with "H" were added by inserting a heading. "I did not travel to work" was added as a None of the Above style option and the text was edited, and this is marked with the menu icon. to respondents, the question will look like this:
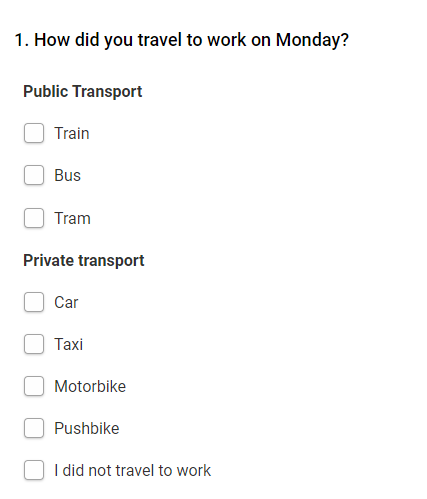
The older method of doing "None of the Above", where the feature simply detected the wording used, still works as well.
Customising Multiple Choice Questions
Multiple choice questions with multiple answers can be displayed in two ways:
- Checkbox Buttons (Columns) - Ideal for a long list of answers
- Checkbox Buttons (Horizontal) - Ideal for a short list of answers. If you want to use a horizontal layout with a long list of questions, you can group your answers into columns
When you build a multiple choice question with multiple answers, you can customise it with the following additional fields and options:
| Add Other Answer Choice |
Adds an Other option to your multiple choice answer list |
| Add Comment Text Box |
Adds a free text field underneath the question |
| Require an Answer to this Question |
Forces the respondent to select an answer before they can progress to the next page |
| Validate Answer Format |
Sets a maximum and/or minimum number of answers that must be selected for the answer to be accepted |
| Randomise, Sort or Flip Answer Choices |
Lets you control the order that the answers are presented: randomly, in alphabetical order, and so on |
You cannot use a drop-down menu for multiple choice questions with multiple answers - this option is available if you select Multiple Choice (Only One Answer)
Reporting Tip
Because of the way this question records responses, in cases where a question is skipped over, or not answered at all, some confusion occasionally occurs.
The report simply shows if a given tickbox was ticked or not, and a user who hasn't engaged with the question at all will show the same as one who has made the decision not to tick any boxes.
If it's important for your project to be able to tell the difference between these two cases, it's best to make the question mandatory (via 'require an answer for this question') and include the 'none of the above' option.