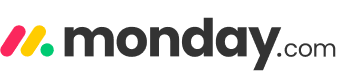
SmartSurvey can now integrate with monday.com to help you improve and streamline your data processes.
Making the Connection
Please ensure that you are logged into monday.com and SmartSurvey in the same browser.
To start, choose “Automate” from the survey options after the Build stage. The next thing you will be presented with is the list of available integrations.
To connect to monday.com simply click the “Configure” button next to the monday.com icon. If this is the first time your SmartSurvey account is connecting to monday.com, you will be prompted toestablish a connection and will see the following box:
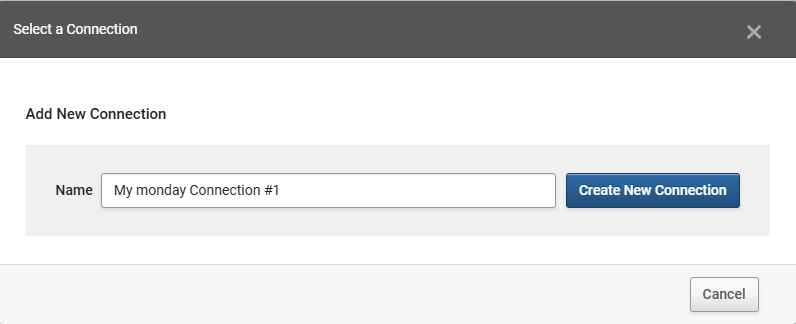
This gives you the opportunity to name the connection (useful if you need to connect to multiple monday.com accounts, for instance). Add your chosen name and click “Create new connection”
You will now be prompted to Link your monday.com account with SmartSurvey by entering your API Token. You can find your API Token in monday.com within Administration > Connections > API.

If you already have one or more monday.com connections set up, then they will be listed above the "add new Connection" box and you just need to click the "Use" button next to the one you want to use.
Basic Configuration
The integration is easy to set up and you can perform the following Actions:
Push Actions
|
Pull Actions
|
| Create Record |
Get Record by ID |
| Update Record |
|
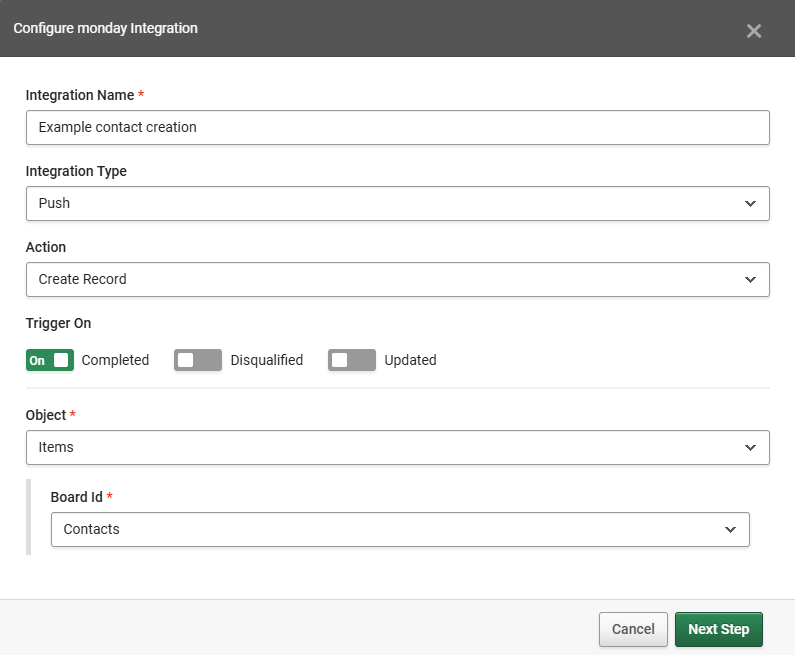
Your monday.com boards are made up of groups of items, select the Items object to create a row (or line item) in a group.
Name
- Integration Name: Add a name for the integration.
Integration Type
- Push: Send Data from SmartSurvey to monday.com
- Pull: Retrieve data from monday.com
Push Actions
- Create Record: The integration will attempt to add a new record to the target object.
- Update Record: The integration will attempt to change the data in an existing record in the target object.
Pull Actions
- Get Record: Access a record in the targeted object and read its data.
If Get Record or Update Record is selected, then an additional “RecordID” field will be loaded. This is required so that the integration knows, each time it attempts to transfer data, which record it is trying to access or change. This is dealt with in the guide: Getting a Record ID into a Survey only Custom Variable Method using Id is available for monday.com
Triggers
There are three options for triggering the integration:
- Completed: The Respondent completes the response in the usual way.
- Disqualified: The Respondent completes the response by triggering a Skip Logic rule to disqualify them.
- Updated: The respondent, or the survey editor, completes the response after accessing it via an edit link.
These can be selected or deselected in any combination. “Completed” will be set by default.
Objects
You will also need to select an Object and a Board for the integration to target by using the Drop-Down.

Your monday.com boards are made up of groups of items, select the Items object to update a row (or line item) in a group.
Record ID
For Update Record and Get Record integrations, you will need to tell the integration where to find the identifiying data for the record you want to target, it will be headed "<Object Name> ID".
You can do this by using the "Select Merge Code" drop-down, which will allow you to choose from survey data, variable data. For more details on passing this data into smartsurvey see Getting a RecordID into a Survey - Custom Variable Method
Note for advanced SmartSurvey Users- the Merge Codes used by this function look similar to SmartSurvey Piping Codes, but they are not the same. Use the "Select merge code" and "insert" functions instead of copying a SmartSurvey Piping code from elsewhere.
Field Mapping (Push Actions Only)
The Field Mapping page will appear once you click "Next Step" on the main integration configuration page for a Push Action.
For a monday.com Integration, the Field Mapping page displays all the fields in the targeted object down the left, with boxes to the right for your mapping settings for each field.
When you are mapping to the Items object you should immediately remove "id" and "Group" as you will already have defined these in the configuration Settings.

To map a field, click in its box to see the mapping options. There are two main options, Variables and Formulas, displayed as tabs on the mapping pop-up. Each tab has several options to choose from.
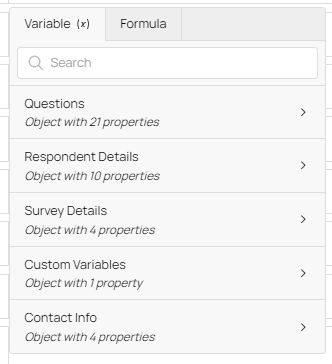
Variables
The Variables tab allows you to map specific variables directly to the object field.
- Questions: The answers to the questions on the survey
- Respondent Details: Various information about the specific respondent, such as response time, IP Address (if the survey is not anonymous), and selcted language.
- Survey Details: Details about the survey such as it's name or nickname.
- Custom Variables: Any Custom Variables associated with the survey
- Contact Info: Information from the Contact List.
Formulas
The Formulas Tab allows you to choose or create functions to modify variables before they are pushed to the object. The bulk of the list are ready-made functions that cover commonly-used transformations such as extracting first or last name, or getting the domain out of an email address, or combining strings. These actions can be stacked so a field can be mapped to a formula that uses as a variable that the output of a formula.
To map your survey, simply work your way through the listed fields and map them in turn. Your progress is saved at every point that you make a change, so there is no "Save Changes" button. Once you've mapped everything you want, then simply close the field mapping screen by clicking the X icon in the upper-right.
See additional help article: Field Mapping for CRM Integrations
Pull Integrations
Pull integrations retrieve data from monday.com to be be used as part of the survey, rather than sending data to monday.com once the response is completed.
The retrieved data can then be used in Piping Tags as part fo the survey content or as default answers.
Finding the Data
So, to make this work, you need to first tell the integration what data it should retrieve. This is done as part of the integration configuration described above. The data to look for can be supplied as part of a survey question, as the pull integration will try and retrieve data every time it tries to display an "Integration" Piping tag.
Displaying the Data
To display the data as part of your survey, or as a Default Answer, you need to use a piping tag of the format:
[integration(field_name)]
Where "field_name" is replaced by the internal name of the property in the targeted monday.com object.
This is not the Label of the property (That being the friendly name, captialised and perhaps with spaces that you see in the monday.com UI) but its internal name, which will be all lowercase, no spaces, and is what the property is known as to monday.com's code and APIs. See monday.com Knowledge Base article to enable access to find internal names: Board, item, column and automation or integration ID's
So, to pipe "Email" from the contact object into the survey via the pull integration, we need to add the tag:
[integration(email)]
You will need to add pull integration tags by typing manually as the piping tag UI that allows you to pick from a list of allowable tags does not have access to this information.