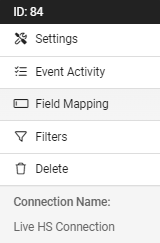The intention of this page is to give some extra information and guidance about field mapping in the new integrations system. as such, it should be applicable to any connected CRM-style integration.
We do endeavour to keep this guide up to date though this isn't always possible. If what you're trying to do isn't covered by this guide, or it is, but the information in it is incorrect, please raise a support ticket.
The Field Mapping page will appear once you click "Next Step" on the main integration configuration page.
The Field Mapping page displays the fields in the targeted object down the left, with boxes to the right for your mapping settings for each field. If the fields you need to map are not shown immediately select button "Add Field" below the list. Wait for the rest of the list to appear and then start typing to narrow down the search to find the field you want to map.
To map a field, click in its box to see the mapping options. There are two main options, Variables and Formulas, each have several options to choose from. You can enter the name of the item you want to map whenever you see "Start typing to search...". For key fields you may also be able to Select Dynamically

Variables

The Variables tab allows you to map specific variables directly to the object field.
- Questions: The answers to the questions on the survey
- Respondent Details: Various information about the specific respondent, such as response time, IP Address (if the survey is not anonymous), and selcted language.
- Survey Details: Details about the survey such as its name or nickname.
- Custom Variables: Any Custom Variables associated with the survey
- Contact Info: Information from the Contact List.
Formulas

The Formulas Tab allows you to choose or create functions to modify variables before they are pushed to the object. The bulk of the list are ready-made functions that cover commonly-used transformations such as extracting first or last name, or getting the domain out of an email address, or combining strings. These actions can be stacked so a field can be mapped to a formula that uses as a variable that the outpout of a formula. The below list is not exhaustive, and not all may be available for all question types or destinatrion field types, but includes some of the most commonly-used ones. Most of them are fairly self-explanatory.
- Extract First Name
- Extract Last Name
- Extract Date
- Combine Strings
- Mapped Value
- Conditional Value
- Copy Value from another Field
- Find App Record ID
- Find External RecordID
- First Not Empty
- Domain From Email
- Merge Objects
- Iterate over a list
- Jsonata Expression
Select Dynamically
Select Dynamically allows you to look up or create a key piece of data in a different object. Cases and Leads may require a Contact reference id and by using key fields you can ensure that if the Contact already exists the Case or Lead is linked to that Contact. Alternatively if the Contact does not exist you can choose to Create new


Applying the Mapping
To map your survey, simply work your way through the listed fields and map them in turn. Your progress is saved at every point that you make a change, so there is no "Save Changes" button. Once you've mapped everything you want, then simply close the field mapping screen by clicking the X icon in the upper-right.

Mapping Multiple-Choice, Single-Answer "Picklists".
To map a survey response for a multiple-choice, single answer question to a similar field in the target CRM, you can't simply map the question output directly to the field as shown above. Instead you'll need to use a "mapped value" formula.
- Add the field you want to map and click in the box.
- Choose the "Formula" tab, and then "Mapped Value" from the formula type list
- Click in the the "Source Value" box, and choose the Variable (x) tab and then navigate to your question.
- When you've selected the question, all the possible answers to that question will be listed on the left hand side of the pop-up. You can then click in the boxes on the right of the arrows - and each will open up the possible options in the CRM. So, for each option in the survey question, you just need to choose a corresponding option in the CRM.
- Click "Save and Close" to finish mapping your question.
An example is shown below, where a question with four possible values (a, b, c, and d) has been mapped to a list in a Salesforce sandbox with the same options. Another example shows the score 0-10 has been mapped to corresponding Net Promoter® Score descriptors.
Mapping Multiple-Choice, Multiple-Answer "Picklists".
To map a survey response for a multiple-choice, multiple answer question to a similar field in the target CRM, you can't use the "single answer" method above, or direct field mapping. What you'll need to do is use multiple conditional value formulas. To do this, follow these instructions:
- Add the field you want to map to the field mapping page for your integration.
- This should be added to the page and appear as a box with the field name in it, and underneath it a small button that will read "Add <field name> item".
- Click the "Add item" button a white field mapping box will appear.
- Click in the the field mapping box and then select the Formula tab. and then Conditional Value.
- On the Conditonal Value dialogue, click "Add Case"
- Click in the box next to "Case1", you should be shown a list of the possible options for the picklist. Pick the first item in the list.
- Then click in the box that says "Value"
- Select Questions, then your chosen question, then the option that says "Answers, object with X properties".
- You should see a list of all the possible answers to the question, and underneath each one will be the word "boolean". Choose the option that matches the item you put in the "Case 1" box.
- Then click in the box to the right of your answer option and choose "is".
- Then click in the box to the right of "is" and choose "Yes".
- Click "Save and Close" to finish mapping this item.
- You will then need to repeat steps 3-12 for every item in the picklist.
An example is shown below, where another question with four possible values (a, b, c, and d) has been mapped to a list in a Salesforce sandbox with the same options.
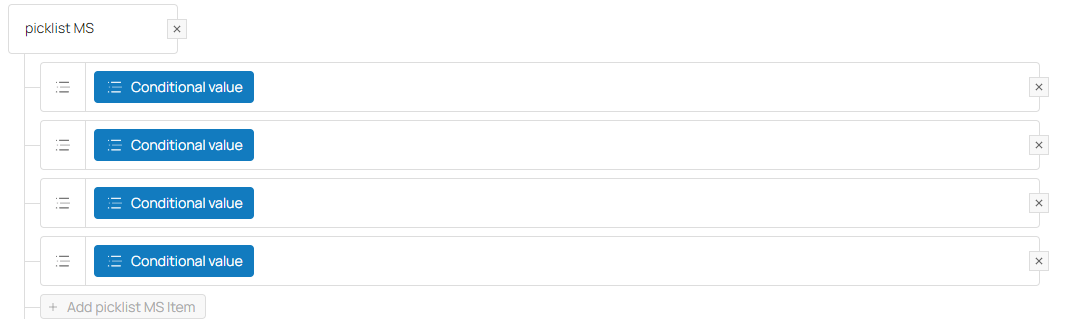
Example Item "Picklist MS" mapped. This list has 4 items, so 4 conditional values were created.
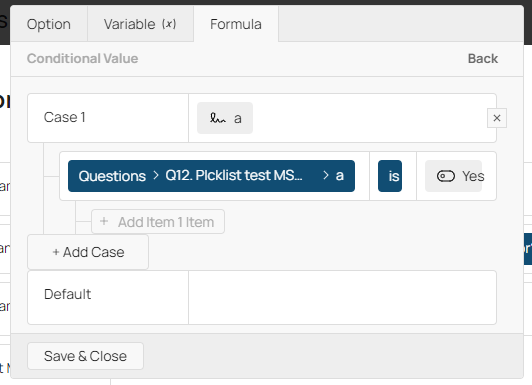
Example of one of the individual items having been mapped, this being the first one. Case 1 Shows the field option "a", and then below it we see the condition, that the setting for Question 12 option a has to be "yes".
Mapping Dates
If you're mapping a Date question to a date field in your target CRM then you can map the question directly to the date field without using a formula if you choose the "ISO Value" option when mapping the field.
However, if you're mapping a date that isn't a question, such as a survey start or finish date, then you'll need to use the "Extract Date" Formula.
Choose the target field, then choose Formulas - Extract Date. Then in the the "Extract date from" box enter variables - then the source of the date.
For Salesforce, mapping the question directly will cause a "Cannot deserialize instance of datetime" error:
![Example Error message. it reads: Cannot deserialize instance of datetime from VALUE_STRING value 12/01/2025 or request may be missing a required field at [line:1, column:2]](https://s3.eu-west-2.amazonaws.com/aws.smartsurvey.io/guides/671_deserialize.PNG)
Othr CRMS will show similar messages for incorrectly formatted dates.
Editing Field Mapping
After an integration is set up, you can return and edit your mapping settings by clickong on the "options" button for the integration and choosing "Field Mapping"