Adding pages to your survey helps organise and structure the questions so your respondents don’t have to load them all at the same time. Pages are also critical if you are going to be using skip logic.
Adding a New Page
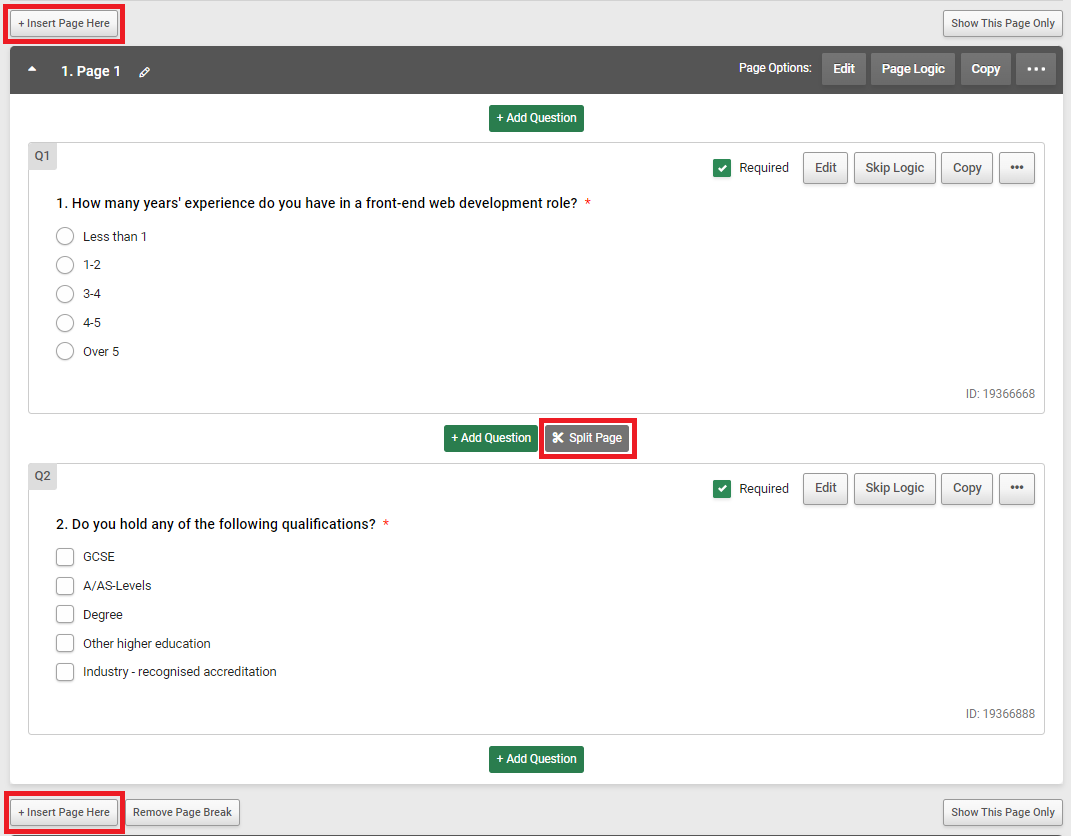
Go to the Design section of your survey:
- Look for the Insert Page Here button in your survey. The button appears above or below existing pages
- You can also split a page by clicking the Split Page button in between questions
- Click the Insert Page Here button where you want the new page to appear
- Add a Page Title and Page Description or leave blank
- Click the green Save Page button
The page title that you enter on this screen will appear in other parts of the survey design screen. In particular, the title appears when you are building skip logic. We recommend that you use a related page title to make it easier to refer to the page later
Managing Pages
You can Edit, Copy, Move and Delete pages giving you full control of managing your survey.
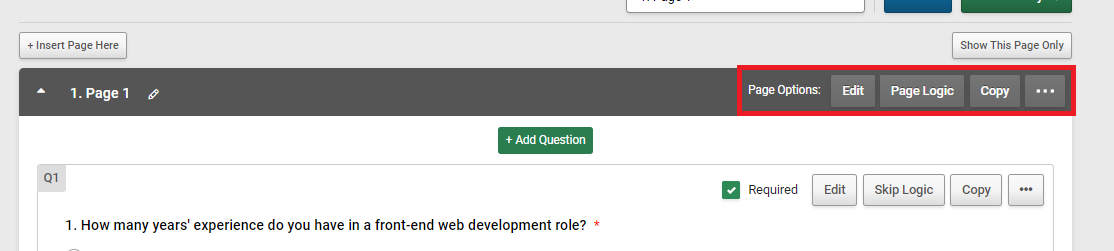
| Action |
Desciption |
| Edit |
Allows you to change the page title and page description |
|
Logic
|
Gives you the option to choose where the respondent will go once they have completed the page they are on. The logic options will allow you to send the respondent to a specific page, force complete the respondent, or disqualify the respondent
You can also apply Question Randomisation for a specific page
|
|
Copy
|
Allows you to copy the page, the copy of which will appear below the source question. To then move the copied page into a different position, use the Move Page button. Question and page logic existing in the page you wish to copy will not carry over to the duplicated page
|
|
Three Dots ("...")
|
Gives two further options:
Move: Organises your survey by moving the page into a position of your choice. Make sure to review any logic you have applied to the survey to ensure it is working correctly after moving pages
Delete: Deletes the page from the survey
|