This guide takes you through adding a new question, editing a question and hiding a question.
Adding a New Question
- Click the green Add Question Here button within your survey to open the add question popup

- Choose a question type from the selection shown.
- In the Question field, type the question that you would like to ask
- In the Answer Choices section fill in the relevant fields to complete the setup of your question
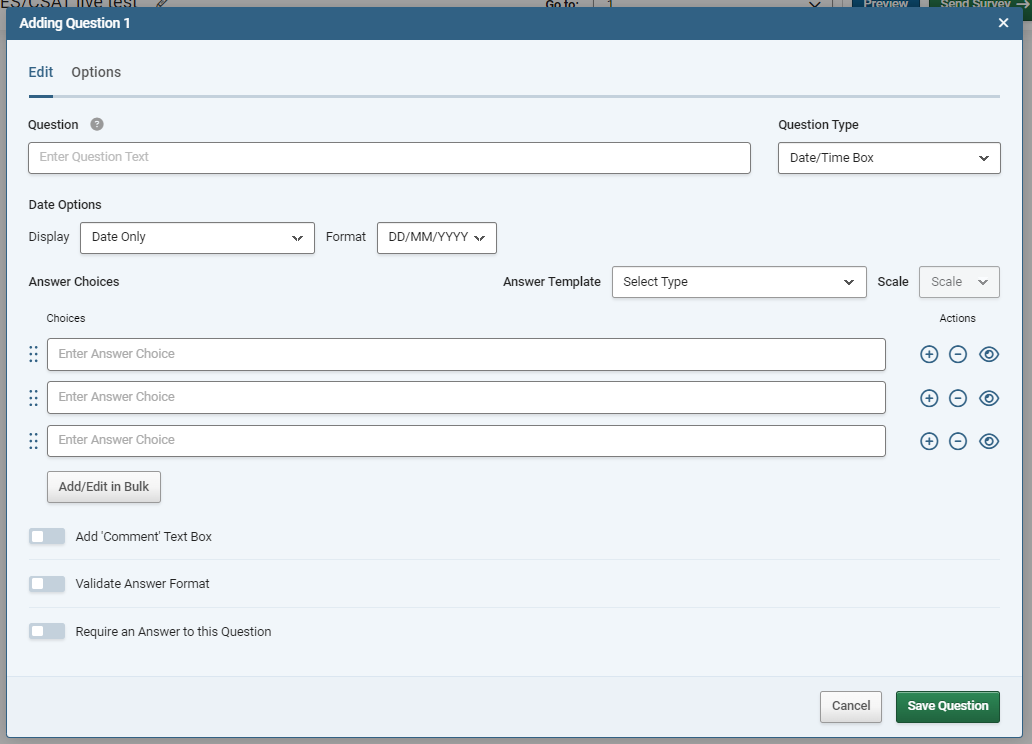
- Click the green Save Question button
Unsure which Question Type you need? Check out our Understanding Question Types help guide
Using Pre-Made Answers
You can pre-populate the answer field with pre-made answers to save time when creating a survey. Pre-made answers can be edited and customised once you have selected them.
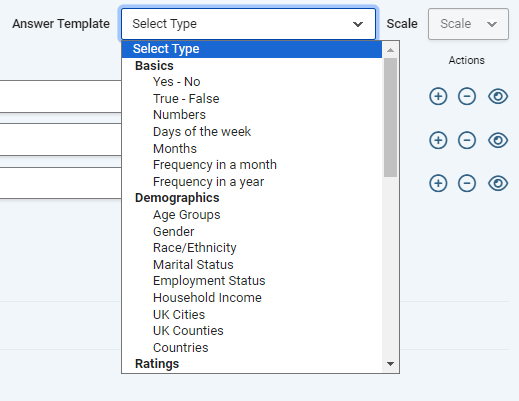
- In the Add Question pop-up window, after selecting Question Type and adding your question, locate the "Answer Template" drop-down.
- In the Answer Template drop-down menu, select the pre-made answer list you want to use
- Some of these answer templates allow for a variable number of points on the scale, so choose the level of granularity you want via the Scale drop-down.
- The field is dynamically populated with the pre-made answers that you have selected
- Use the Add/Edit in Bulk button below the answer choices box to reverse the order of the options or to sort them alphabetically.
- You can still edit the answers if you require.
- Click Save Question
Editing a Question
You cannot edit the question type of an existing question if: There is skip logic applied to the question, carry-forward logic, or, you have collected responses. If you need to make this change, you can hide the existing question and add a replacement or disable skip logic/carry-forward and re-add it after changing the question type.
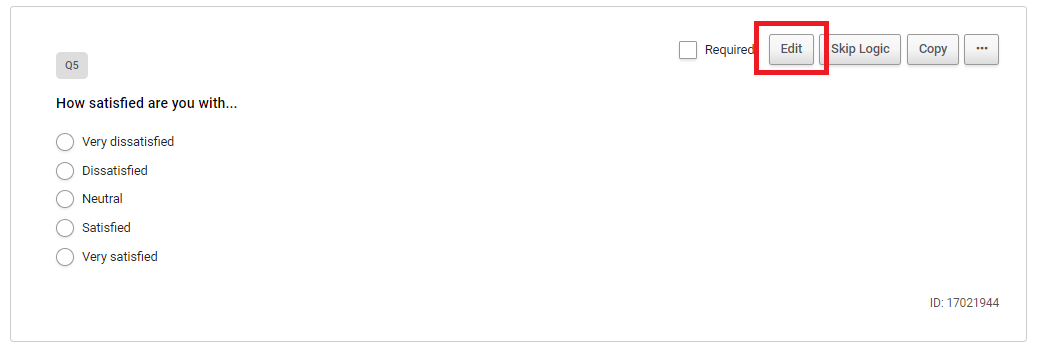
- Select the question you want to edit
- Click on Edit Question as shown in the screenshot above
- In the pop-up window, edit the question
- Click Save Question
After a question is created, the answer options are displayed in seperate boxes for individual control and editing. To add/edit answers in bulk, click Edit Question, scroll down to below the options list and click the Add/Edit in Bulk button. This button is not visible if you have already collected responses.
Hiding a Question
- Click Edit Question
- Select the Options tab, which is above the question text box.
- Click the Hide Question Toggle
- Click Save Question
Changing a question type may permanently erase all of the existing Answer Choices. We recommend Hiding a Question and adding a new one in its place where possible