A multiple textbox question provides several single-line text entry fields, which are combined as one answer. This question type is best suited for several pieces of related information, such as the various parts of a postal address.
Using the Validate Answer Format option, you can restrict the contents of the textboxes to a particular format. For example, if you want to capture a series of numbers, you can create a rule to automatically check that the entries only contain integers.
If you want to collect several pieces of unrelated information, use the Single Textbox question type.
Creating Multiple Textbox Questions
To create your multiple textbox question:
- Click Add Question on your survey.
- From the menu, select Multiple Textbox.
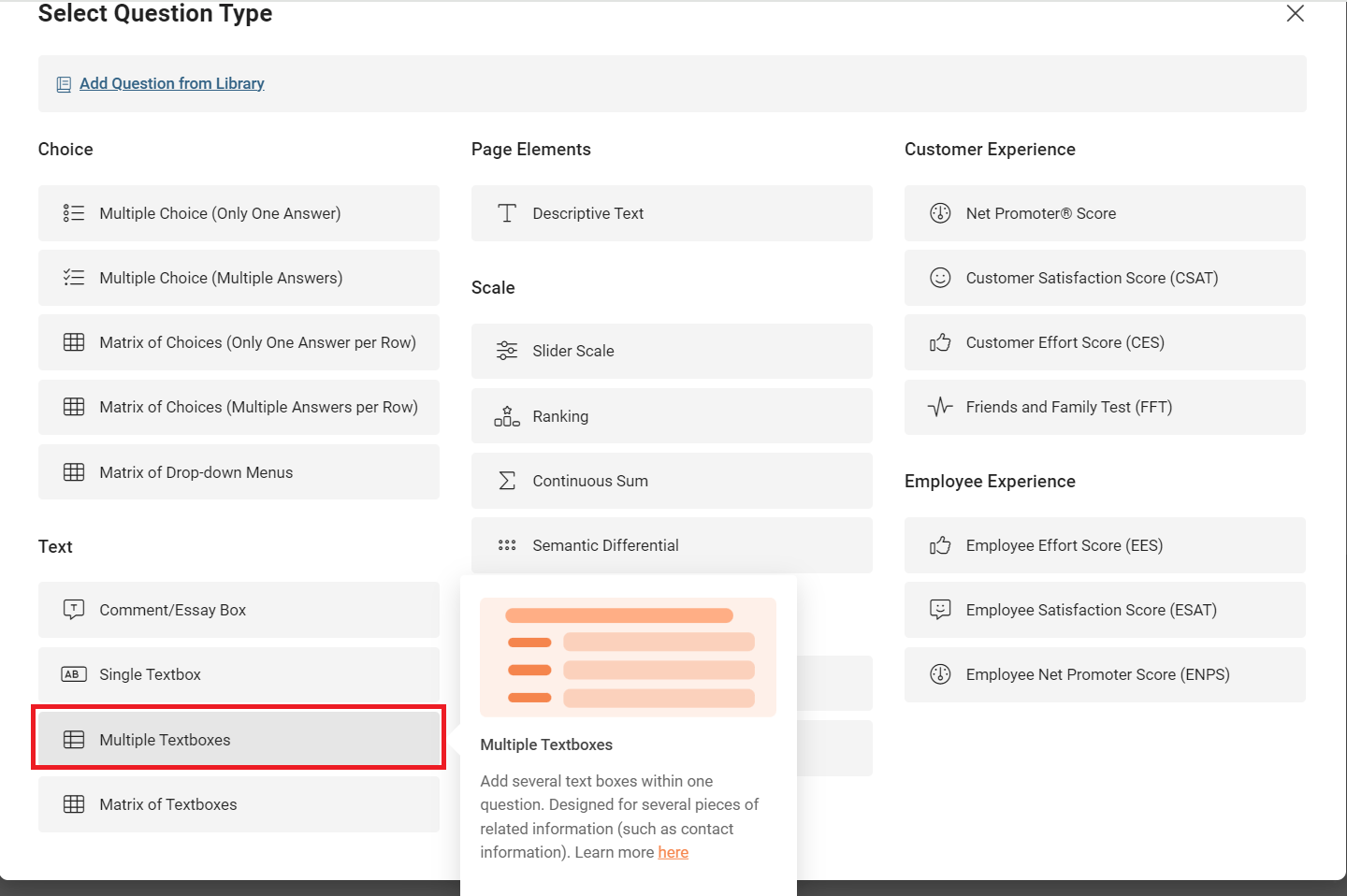
- Type your question in the Question field.
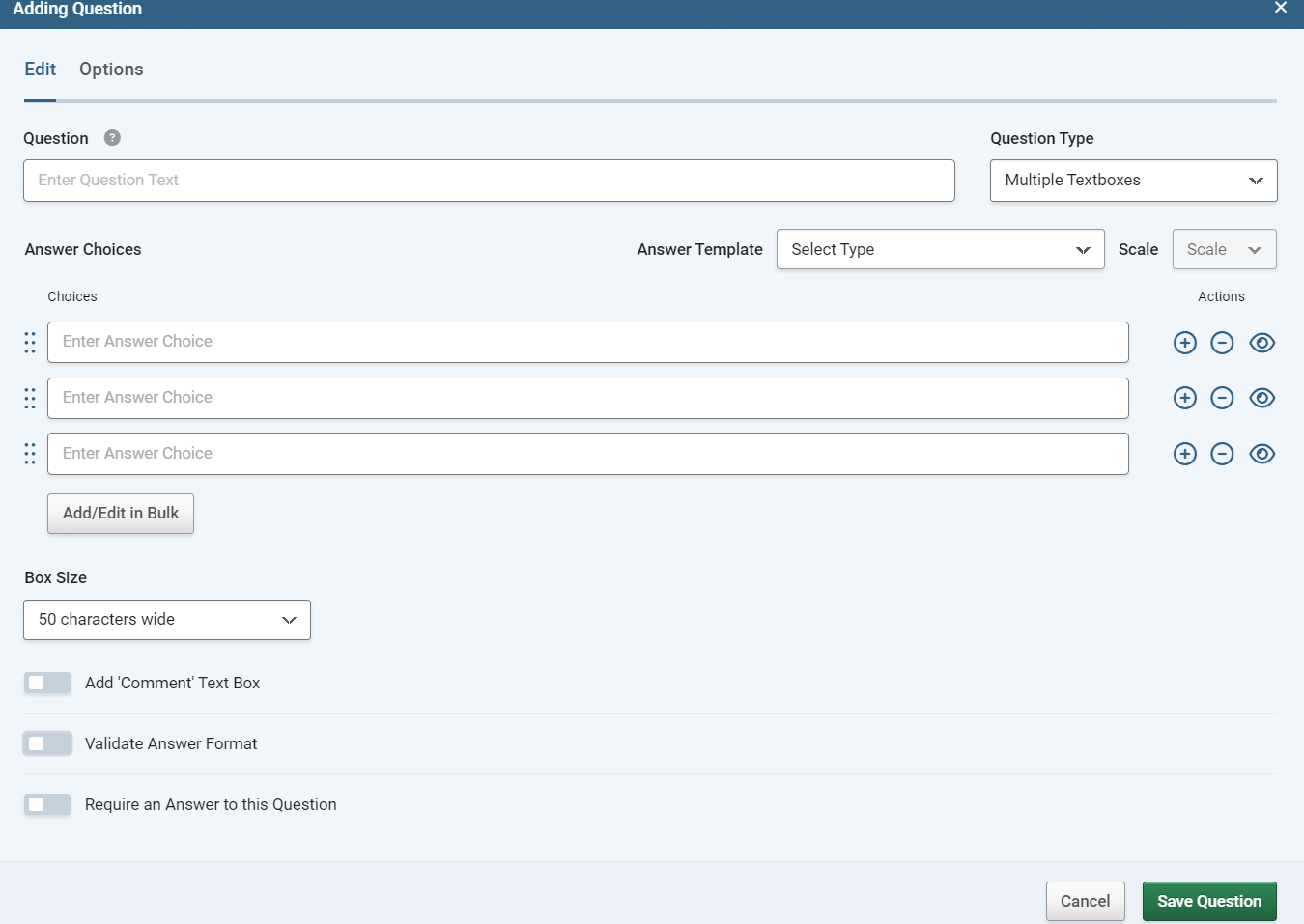
- In the Answer Choices field, type the labels that will appear before each text box in the question. Type each one on a separate line.
- Click the green Save Question button to add the question to your survey.
Optionally, you can select and then customise pre-defined answer choices by selecting an item in the Answer Template drop-down list.
Sub-headings
Click the "Insert Heading" button (next to "add/edit in bulk") to add a Sub-heading. Sub-headings are editable, and can be moved in the order ofboxes, but cannot have answers entered by respondents. Subheadings are marked with an "H" Icon in the editor.
Customising Multiple Textbox Questions
When you build a multiple textbox question, you can customise it with the following additional fields and options:
| Box Size |
Specify the width of the text entry field. |
| Add "Comment" Text box |
Adds a free text field underneath the question. |
| Require an Answer to this Question |
Forces the respondent to input an answer before they can progress to the next page. |
| Validate Answer Format |
Sets a maximum and/or minimum number of selections for the answer to be valid. Specifies a required format for the contents of the field. |
| Randomise, Sort or Flip Answer Choices |
Lets you control the order that the answers are presented: randomly, in alphabetical order, and so on. |