SmartSurvey has a new integration with Microsoft Teams to help you improve and streamline your data processes - for instance you can have an automatic alert in a Microsoft Teams Channel when a survey receives a response.
Making the Connection
To start, choose “Automate” from the survey options after the Build stage. The next thing you will be presented with is the list of available integrations.
To Connect to Microsoft Teams, simply click the “Configure” button next to the Microsoft Teams Icon. . If this is the first time you (as in, the SmartSurvey account you are using) has tried to connect to Microsoft Teams, you will be prompted to make a connection and you’ll see the below box:
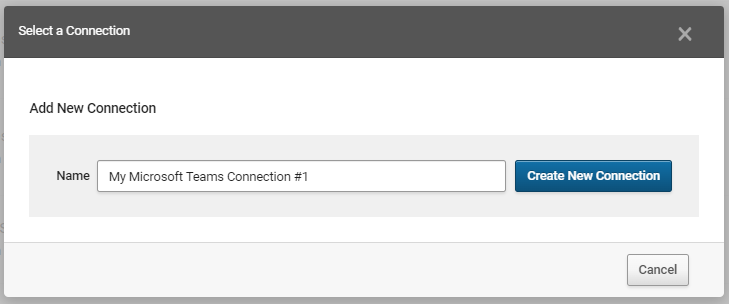
This gives you the opportunity to name the connection (useful if you need to connect to multiple Teams, for instance). Add your chosen name and click “Create new connection”
The System will now try and log in to Microsoft Teams. If you are not already logged in in the same browser as is logged in to SmartSurvey, you should log in as you usually do. The connection should be made automatically, though you may need to pass a two-factor auth check depending on the Microsoft Teams setup.
If you already have one or more Microsoft Teams connections set up, then ythey will be listed above the "add new Connection" box and you just need to click the "Use" button next to the one you want to use.
Basic Configuration
The integration is easy to set up and you can perform the following action:
Push Actions
|
| Send Channel Message |
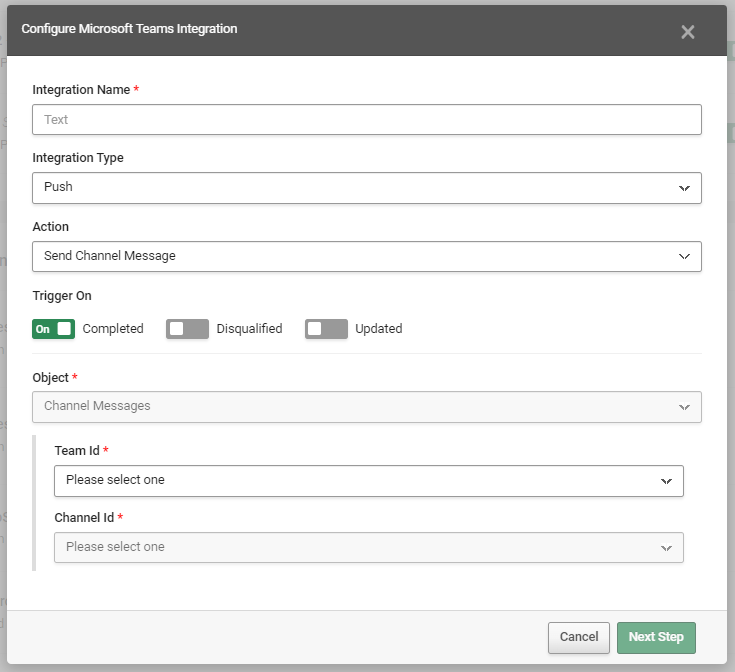
Name
- Integration Name: Add a name for the integration.
Integration Type
- Push: Send Data from SmartSurvey to Microsoft Teams. This is the only option for Microsoft Teams Integrations.
Push Actions
- Send Channel Message: Create a new Message in a targeted channel. This is the only option for Microsoft Teams Integrations.
Triggers
There are three options for triggering the integration:
- Completed: The Respondent completes the response in the usual way.
- Disqualified: The Respondent completes the response by triggering a Skip Logic rule to disqualify them.
- Updated: The respondent, or the survey editor, completes the response after accessing it via an edit link.
These can be selected or deselected in any combination. “Completed” will be set by default.
Objects
Only the "Channel Messages" object can be targeted, so this option is greyed out.
Team ID
This is where you select the Team where you want the channel to be posted.
If there over 100 Teams you will need to select "Enter the Team Id Manually" from the bottom of the list.
You can get the Team id from the Teams UI. Select the three dots beside your team name and select Get link to team. You will be shown a URL which will contain groupId=xxx which will be your Team Id.
Channel ID
This is where you choose the specific channel within the chosen team for the message.
You can get channel id if you need it by selecting the three dots beside the channel name and selecting Get link to channel. The Channel Id will be in format 19%3axxxxxxxxxxxxxx%40thread.tacv2
Field Mapping
The Field Mapping page will appear once you click "Next Step" on the main integration configuration page for a Push Action.
This will open a window with a WYSIWYG Editor:
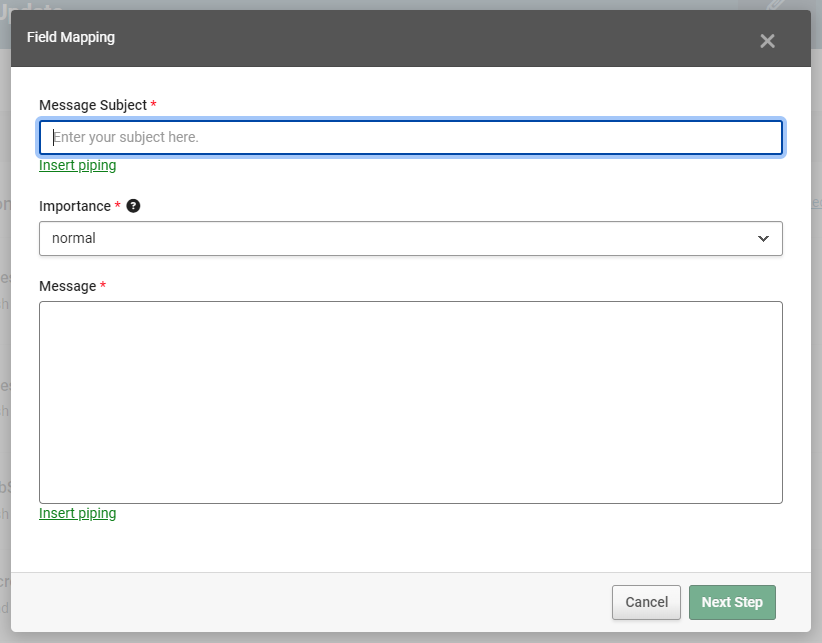
Enter your message subject, set its importance, and enter the message body into the large box. To use survey reponse data as part of the message or title, use the "insert piping" options to select response elements to merge into the content.
Note: Despite looking roughly similar, the piping tags generated by this feature are not the same as the ones used in other parts of SmartSurvey, so copying and pasting piping tags from survey pages may not work. For this reason we recommend only using the "insert piping" features when adding tags to teams message and subject content.