Our approach to accessibility
We take an inclusive design approach to accessibility. This means we design our products with people with access needs in mind.
We use the international standard Web Content Accessibility Guidelines (WCAG 2.2) Level AA as the benchmark for our accessible survey. Find out more in our Survey Accessibility Statement.
To achieve a good level of usability for all users, there are many additional accessibility principles which we also recommend.
Creating the survey
- Click “Create a survey”
- Set your survey up from scratch or copying an existing survey or using one of our templates.
Select an accessible theme
Once you’ve set up your survey, you can choose a theme:

Go to your theme library and then choose the "Accessible Themes" Category. In this category, choose from our list of Accessible Themes. These themes have been tested in line with their corresponding WCAG rating, (in most cases WCAG 2.2 AA) to ensure a high level of accessibility compliance.
Recommended Survey Settings
Use these settings to ensure your survey is as accessible as possible. These are presented split into the tabs they appear on in the Survey Settings.
Under each setting, we've put the WCAG 2.2 Checkpoint(s) that it deals with.
General Settings
Provide a meaningful survey title.
The page title is the first content item screen reader users encounter when they navigate to a new page. Therefore, a unique page title assists with orientation.
- WCAG 2.2 checkpoints: 2.4.2 Page titled (A).
Select “show title”.
Select this option to avoid empty headings.

Figure 1: Survey title options
- WCAG 2.2 AA checkpoints: 1.3.1 Info and relationships - Headings (A)
Appearance Settings
Show question numbers and page numbers.
Question numbers are helpful for all users. Numbers also assist screen reader users to distinguish questions.

Figure 2: Enable question numbers and page numbers
Use meaningful words for buttons.
Avoid abbreviations for button text. By default, we provide a short descriptive phrase for the next and previous buttons.
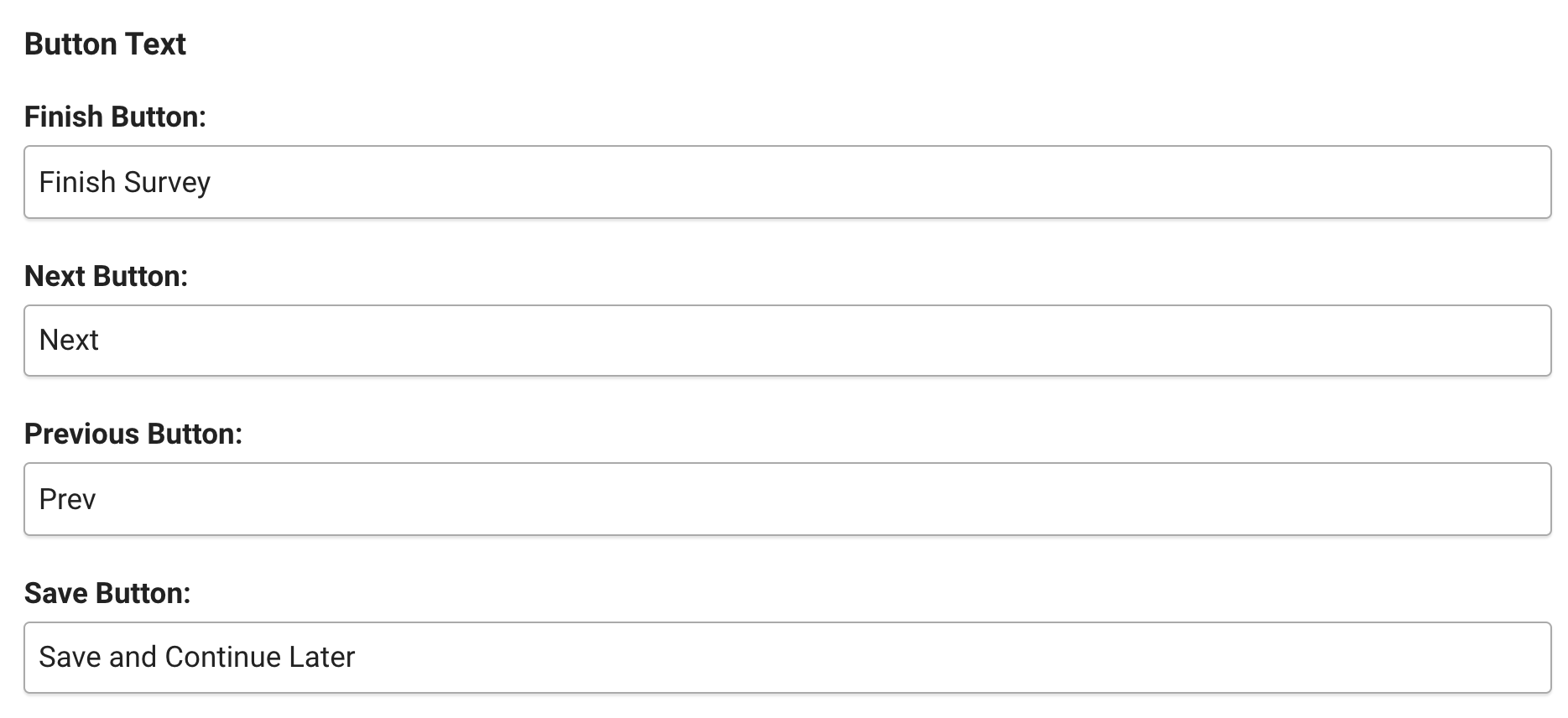
Figure 3: Default labels for buttons
Add progress bar
Help respondents keep track of their progress. This is especially important for longer forms.

Figure 4: Enable the progress bar
- WCAG 2.2 AA checkpoints 1.3.1 Info and relationships - convey meaning programmatically (A)
Other settings
Enable save and continue
Save and continue allows respondents to complete the survey in their own time. This is especially helpful for anyone who finds filling out forms difficult and might not be able to, or want to, complete the survey in a single session.