A Continuous Sum question contains a series of linked text fields, but the entry is restricted to numeric values only (numbers). When respondents type into these fields, the system can display a running total at the bottom. You can also use validation to ensure that the total equals a certain value, for example you could ensure that all percentage values entered total 100%.
Continuous Sums are ideal when you want to calculate quantities, time or expenses within your survey. By adding a prefix and/or a suffix, the respondent can easily understand the format that you expect in each field.
Creating Continuous Sum Questions
To create your Continuous Sum question:
- Click Add Question on your survey.
- From the menu, select Continuous Sum.
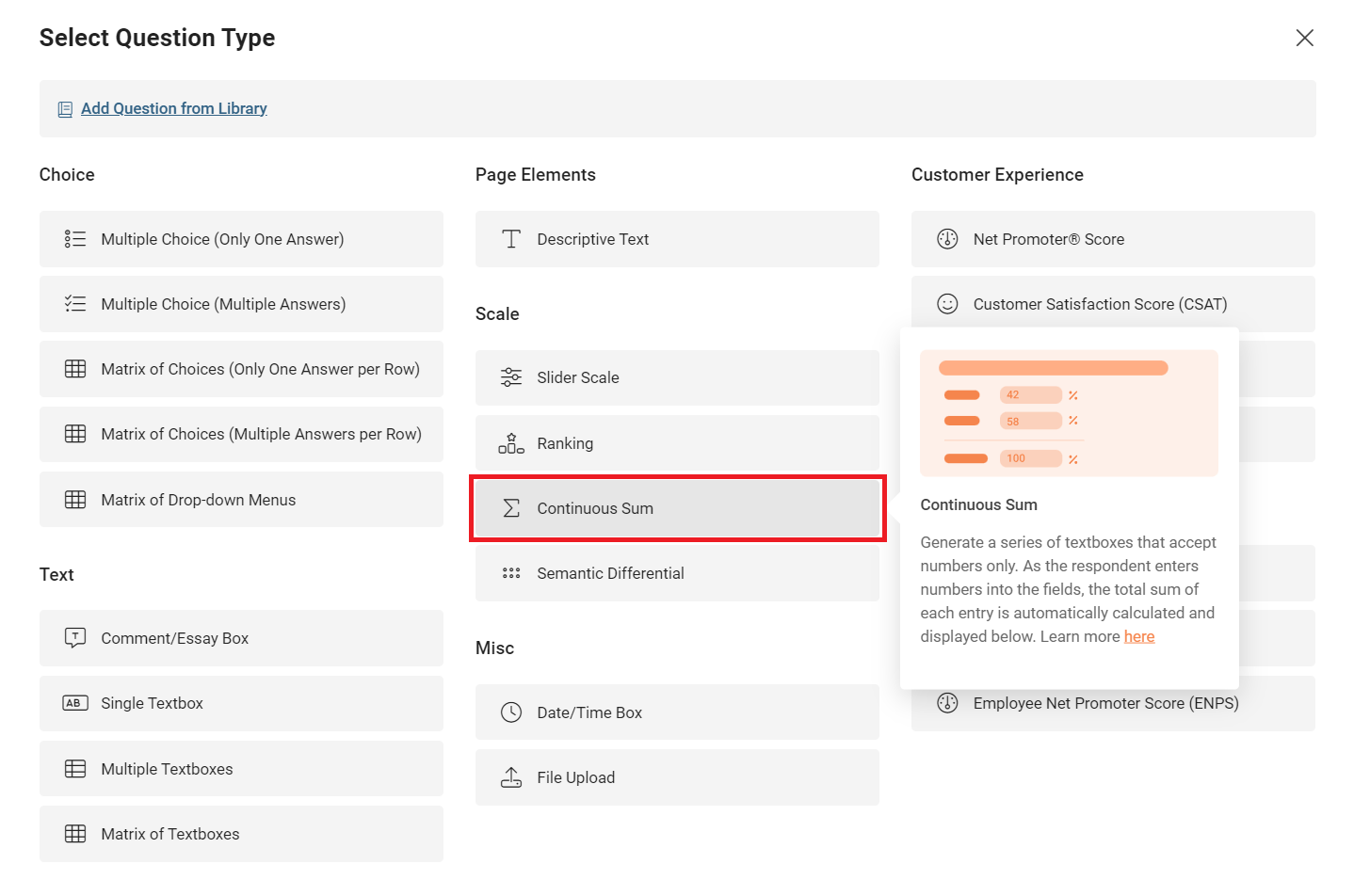
- Type your question in the Question field.
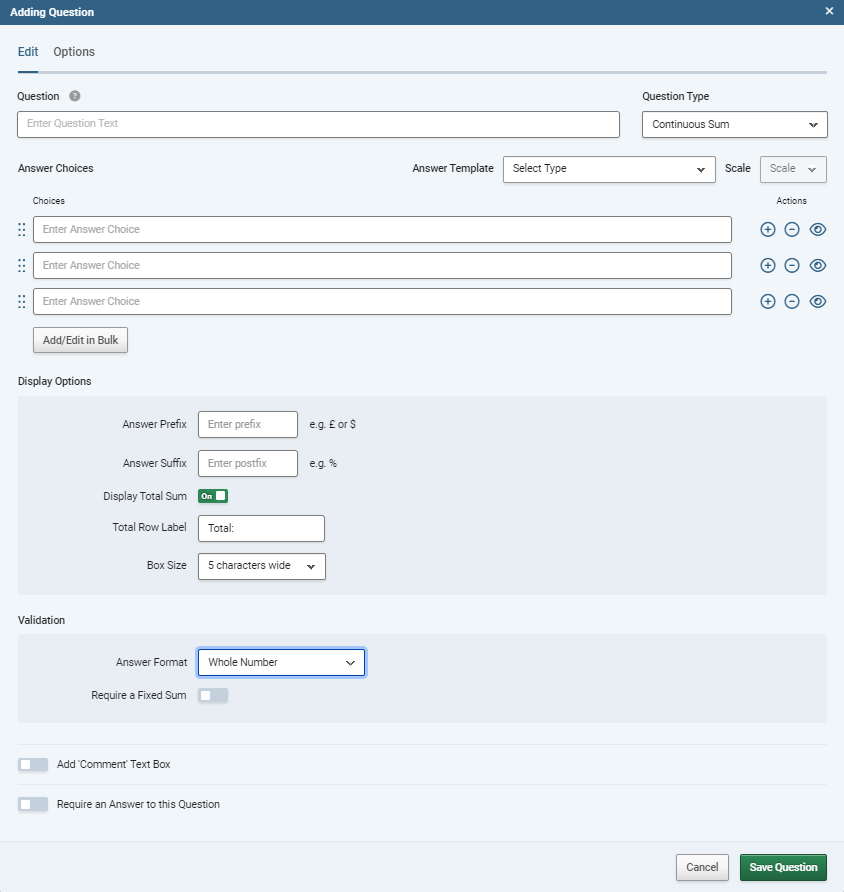
- In the Answer Choices fields, type the text that will be displayed on the left-hand side of each field.
- Scroll down to the Display Options section.
.png)
- In the Answer Prefix field, type the character you would like to display before the field.
- In the Answer Suffix field, type the character you would like to display after the field.
- Use the Display Total Sum toggle to display a running total for all of the fields in the question.
- When Display Total Sum is Selected, use the Total Row Label field to type any text that will appear before the running total.
- Set the Box Size with the drop-down
- Scoll down to the Validation section.
.png)
- Choose the Answer Format that you require: Whole Number or Decimal Number.
- Check the Require a Fixed Sum checkbox to ensure that the data in the fields adds up to a valid figure, for example, when collecting percentages, your Fixed Sum would be 100; this ensures that the respondent's answers add up to 100 percent. Similarly, when asking a respondent to enter all minutes in an hour, your Fixed Sum would be 60.
- Click the green Save Question button to add the question to your survey.
Sub-heading Rows
Click the "Insert Heading" button (next to "add/edit in bulk") to add a row as a Sub-heading. Sub-headings are editable, and can be moved in the order of rows, but cannot have answers entered by respondents. Rows added as subheadings are marked with an "H" Icon in the editor.
Customising Continuous Sum Questions
When you build a Continuous Sum question, you can customise it with the following additional fields and options:
| Add "Comment" Text Box |
Adds a free text field underneath the question. |
| Require an Answer to this Question |
Forces the respondent to provide an answer before they can progress to the next page. |