Update - Sender IDs
If you see a message reading ‘You do not have any approved Sender ID’s’ you will need to raise a ticket with our support team from within your SmartSurvey account. They will be able to guide you through the process
If you want to use mobile phone contact details to invite respondents to take your survey, you can send invitations containing a survey link by SMS text message. Sending surveys by SMS is available on an Enterprise subscription only, and requires us to configure your account first. So, before following the below please contact your Account Manager or the Support Team for assistance.
Due to changes in US regulations, we can no longer send SMS Survey invitations to numbers in the United States. For more information see “SMS invitations and the US”
Create a SMS Contact List
- From the Home page, hover over Libraries in the blue navigation bar on the left of the screen, and select Address Book
- Click on the green Add New Contact List button at the top of the page
- Under List Name, give your list a name to indicate that it should be used for SMS messages
- Under List Type tick the SMS box
- Check the Option boxes as you require
- Anonymous results: Information from the contact list will not show on survey responses
- Allow Duplicates: The list can have the same number in it more than once
- Custom Columns: Add extra contact data to the list, in addition to the name and SMS number.
- Click Save to create the list.
Add SMS Contacts to the list
- Under Libraries select Address Book
- Click on the Contact List you wish to use
- Under Actions, select Add Contacts
- In the text box add details in the format described under the text box. Start a new line for each name (Important: enter contact details exactly as shown in Format below the text box)
- To add contacts in bulk, the data can be copied from a spreadsheet and pasted into the contact box. For more information, please view our help guide on Importing Contacts Using CSV
- Click Save
Valid formats include: 07xxxxxxxxx or 00447xxxxxxxxx for UK numbers or if you have additional countries available, like e.g. 91, you can also use 91xxxxx where the exact format for non-UK numbers is not checked or enforced. Do NOT use a + for mobile numbers.
Adding a Sender ID
You cannot add a Sender ID yourself - if you need to add one, raise a support ticket.
Send Survey Invitations to the SMS Contact List
- Scroll over Libraries on your Home page and click on Address Book
- Click on your SMS contact list, then click Invitations
- Click Create New Invitation
- Use the Select a Survey drop-down menu to choose the survey you wish to send and click Proceed
- Complete each field as required, including Invitation Name, the Sender Name, and the Message content. Select the SenderID from the drop-down Do not alter any text in [SQUARE BRACKETS]
- Click Next Step
- Tick either Send the message at a later date (and enter date and time details) or Send the message
- Click on Setup Later or Send
SMS invitations and the US
New regulations mean we can no longer send SMS Survey invitations to numbers in the United States.
This applies to all invitations and reminders, whether initiated manually, or triggered via the API.
If you try and send an SMS invitation to a US Number, the system will ignore that number. The contact will be marked in the invitation report as “Failed” and not use up an SMS credit.
We recommend that you review any SMS contact lists you have and delete any US numbers by searching for the US international dialling code “+1” , or “001”. Also you should not upload any further numbers based in the US. If you do, these contacts will be fail validation. This means an error will be shown and the contact will not be added to the list.
If you are adding an individual contact, you will see this message:
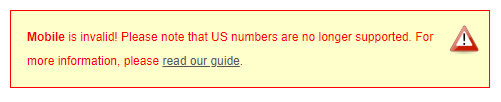
If you are adding contacts in bulk, you will see a message like this:
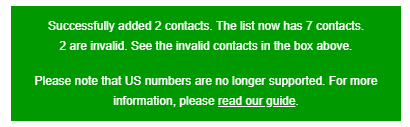
If an upload contains no valid contacts, the message will be red.