By default, all sharing of survey permissions between users on a multi-user account must be done by the Master User.
However, Master Users can activate a feature which will allow sub-users to share their own surveys (That is, surveys where they are the survey owner, and not those shared with them) with other users on the account.
Activating Sub-User Permission Sharing
To activate Permission Sharing for Sub-users, navigate to the “User Management” section of your account by choosing it from the “Account” drop-down in the top nav bar.
On the user management page, in the upper-right of the table that lists the users on the account, there’s a grey button, next to the search box. Click this button.

Click the toggle switch to allow sub-users to share surveys with other sub-users, then click “apply changes” to save the change.
The sub-users will now be able to share survey permissions.
Sharing Survey Permissions as a Sub-User.
If the Master User on your account has activated Permission Sharing for sub-users, then any survey you are the owner of can be shared.
To Share survey permissions:
- Access the Survey
- On the design tab, click the “Options” drop-down.
- Choose the “Permissions” option from the tab. This will open a new pop-up.

- Select the user with which you want to share permissions by clicking on their name. You can select multiple users to have the same permissions by shift-clicking.
- Select the permissions you wish to share using the checkboxes on the right.
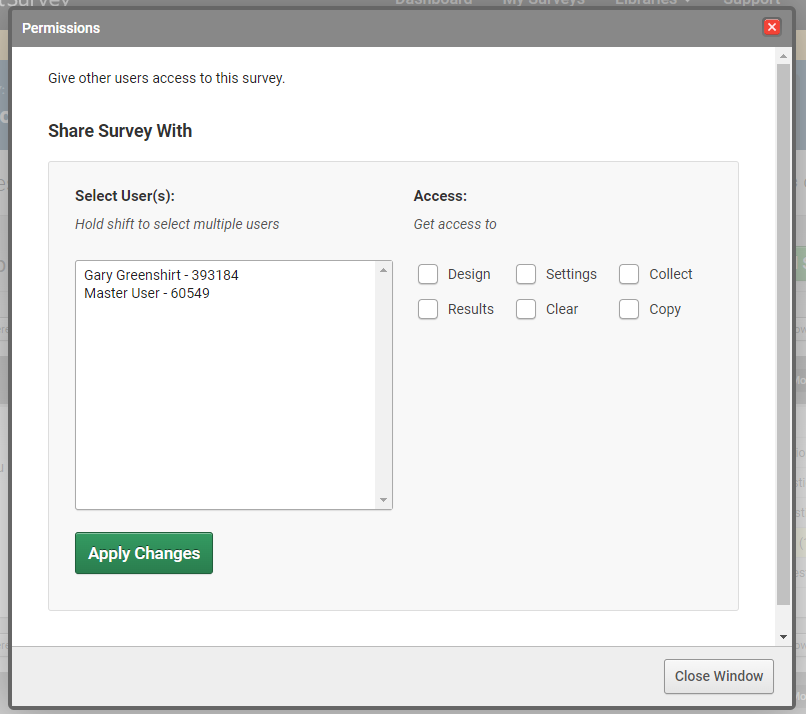
- Click Apply Changes to apply the changes.
You can repeat this process for different sets of permissions for different users.
Once one or more users has permissions shared to the survey, they will be listed at the top of this pop-up, along with the permissions they have displayed as icons.
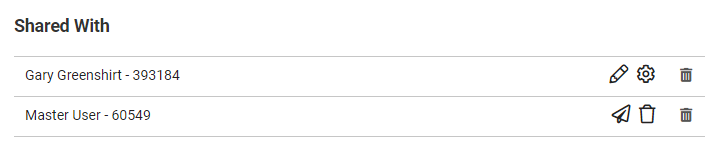
To remove other users’ permissions to the survey, click on the “trash bin” icon for the user on the right.