The response table is a new feature being rolled out to Beta test. It’s not yet available to all users and features may change at short notice.
The response table allows you to view the responses to your survey in a tabulated format, for simpler reviewing and editing.
You can also access bulk actions where you can make certain changes to responses in bulk, such as bulk completing partial responses.
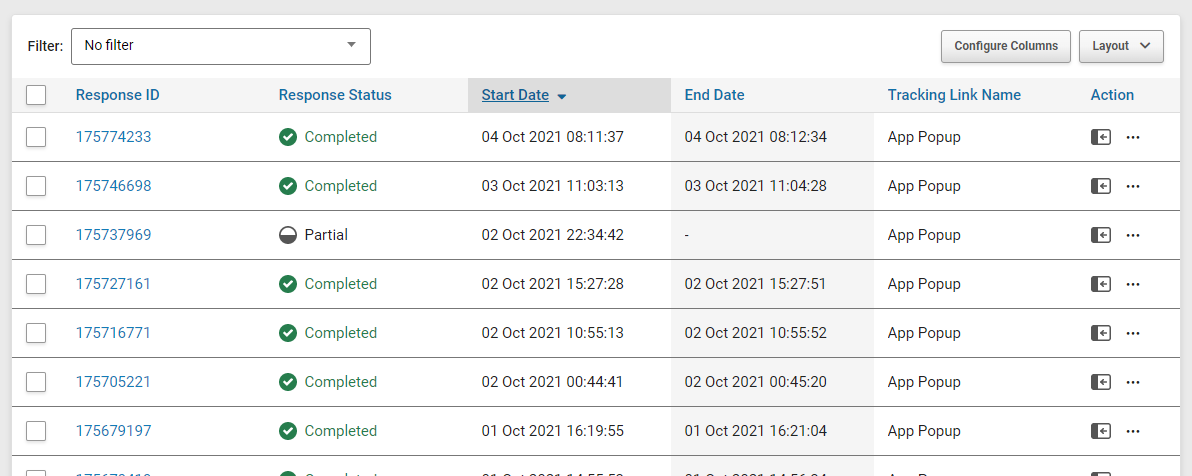
Accessing the Response Table
To access the response table for a survey, open the survey, and choose the Analyse tab. With this selected, choose, mouse over Responses from the white nav bar on the left of the page. If it’s available, Response Table should be one of the options. Click Response Table to access the feature.
Using the Response Table
By default, the response table shows the response details in a list, and shows the following:
- ResponseID
- Response Status
- Start Date & Time
- End Date & Time
- Tracking Link Name
- Country
- Action Icons
Click the headings of these columns to sort the list in ascending or descending order of that column.
To change the displayed columns or their order, you can use the Configure Columns button in the upper-right. you can save or select layouts using the Layout button. For more information on using these features, see Editing the Response Table Column Layout.
Filtering the Response Table
A drop-down menu above the list allow you to apply a filter to the listed responses. Choose a filter from the menu and the list will automatically update.
Viewing and Editing Responses Individually
Furthest on the right of each response row are two action icons:
- Quick View (rectangle with arrow): See a quick summary of the response contents. From here you can see further details and access actions to individually edit or delete the response.
- Response options (Three dots): Opens a pop-up menu when you can access quick view, go direct to the full response view, directly export the response, edit it, or delete it.
Editing Responses in Bulk
Bulk actions allow you to make changes to responses in bulk.
To access bulk actions, you need to select one or more responses by using the checkboxes to the left of the response row. A “select all” checkbox is available at the top-left of the table.
With one or more responses selected, the “Bulk Actions” button will become available.
Currently, the bulk actions are:
- Force Complete: Force any partial responses in the selection to be completed responses.
- Delete: Delete all the selected responses.