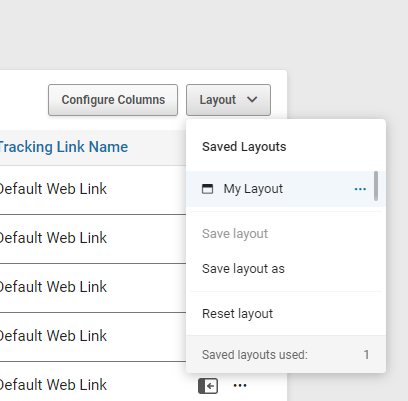Editing the Response Table Column Layout
The Displayed columns on the response table can be edited to change source data is shown in each column.
To change the layout, Click the Configure Columns button, which will open a pop-up window.
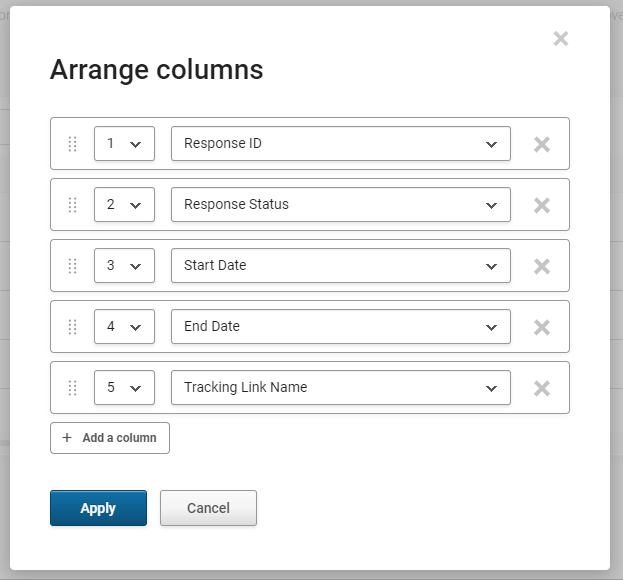
In this window you can:
- Re-order Columns: Drag and Drop, or use the number drop-downs, to set the order of the columns.
- Choose Column Data: Use the Title drop-downs to choose which data is included in each column.
- Remove Columns: Click the x on the right to remove the column.
- Add a Column: Click Add a column to add a new column.
Saving and Selecting the Layout
To save the Layout, click on the Layout button on the upper-right of the table. If you haven't saved any layouts on the survey, it will appear as below:
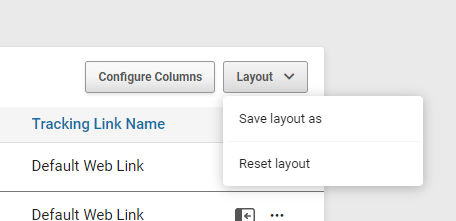
- Save Layout: Click Save layout as to save the layout for future use.
- Reset Layout: revert the table to the default settings for columns and order.
After one or more layouts have been saved, you'll be able to select the one you want from the layout button: