Hiding questions from a summary report
The Hide/Show Questions options allow you to choose which questions will be included or excluded in a summary report. The Changes you make to these options can be saved as part of a view.
Using the options.
To access this feature, you will need to open the Display Options Expander, which will offer two further options – Summary Display Options and Hide/Show Questions. The Summary Display Options will open the settings described in this guide: Summary Display Options.
Clicking the “+” next to Hide/Show Questions will open an expander that will list all of the pages and questions in the survey, in addition to two more options, Show all questions and Show only.
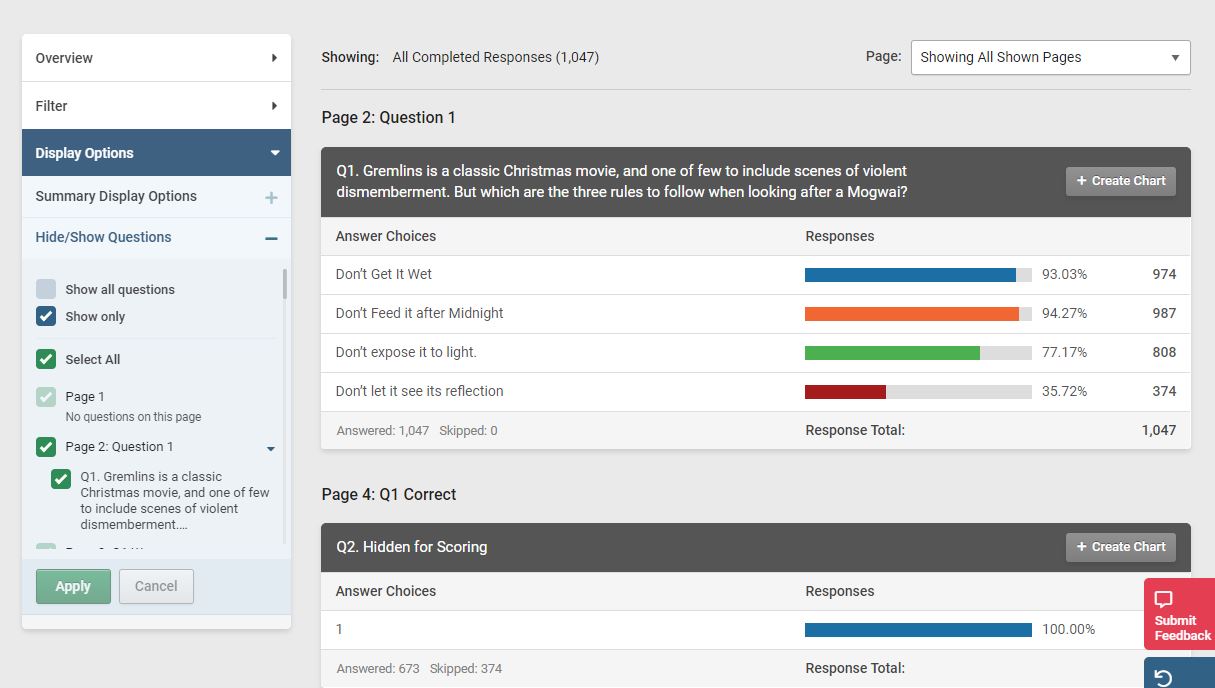
Show All Questions: This is checked by default when you first edit these settings. Click this to return the settings to showing all questions in the survey.
Show only: Click this to start choosing which questions will be included in the report. When clicked, all questions in the survey will be included.
With “Show Only” Checked:
- “Select All” Checkbox: Allows you to toggle all the questions in the survey to be included, or excluded.
- "Page..." Checkboxes: Checkboxes labelled with “Page...” will toggle the inclusion of all the questions on that page collectively. The first few words of the page description is also included for clarity.
- "Q..." Checkboxes: Checkboxes labelled “Q...” will control the inclusion or exclusion of individual questions. If all questions on a page are individually excluded, the checkbox for the page will automatically uncheck. The first few words of the question text is also included for clarity.
NOTE: The question numbering used for this is the INTERNAL question numbering as used on the survey edit page, so if you have any questions with skipped numbering, this will not match what is shown to respondents completing the survey.
When you have chosen your settings, click the green Apply button to apply them to your view. This can now be saved as part of a saved view.