SmartSurvey accounts can now get extra security offered by using two-factor authentication (2FA).
This works by sending a code to an identified device owned by the account holder, which the user has to enter in addition to the usual credentials.
There are two main ways to set up 2FA on your SmartSurvey account – Using a third-party app (Google Authenticator or Authy, which are both available on iOS and Android) or directly using SMS. SMS authentication is only available to Enterprise-level accounts.
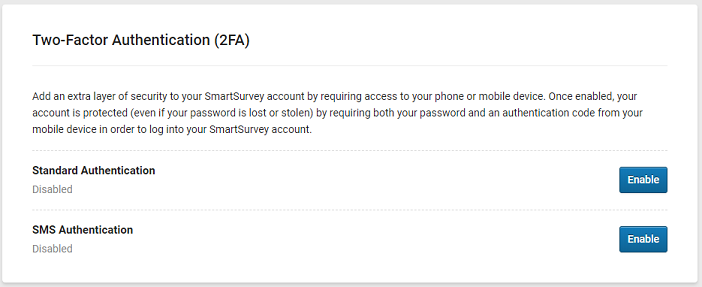
Setting up 2FA using an app.
- To start with, install and set up Google Authenticator or Authy on your device
- From your SmartSurvey Home Page, open the My Account section (by clicking your Portrait in the top right), and choose Two-factor Authentication from the Security options on the left
- Click Enable for Authenticator App
- On the next screen, you’ll see a large QR Code. Open the authenticator app and tap the '+' icon to add a new login
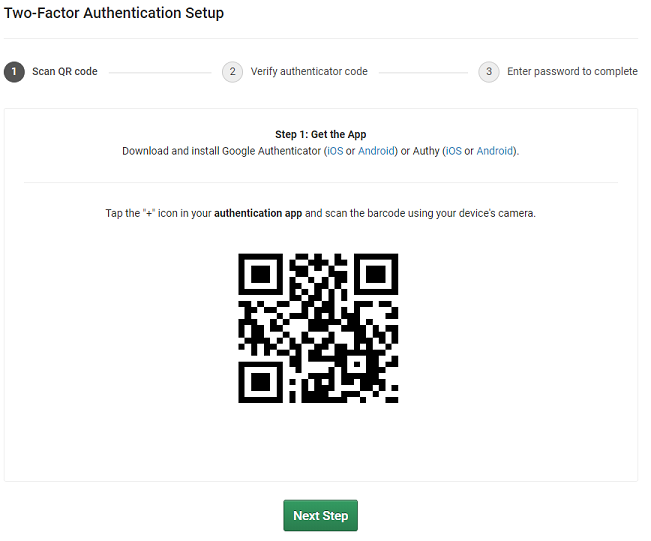
- Your app will ask you to scan a barcode, so point the camera of your phone at the screen. When it successfully scans the code, click Next Step
- On this page, enter the code shown in your app on the box, and click Next Step
- To finish, re-enter you SmartSurvey password, and the link between you SmartSurvey account and Authenticator app will be made
- Now, when you want to log in to SmartSurvey, you’ll need to open the app and enter the appropriate code the app shows you, after entering your username and password
Disabling Standard 2FA
- From your Home Page, open the My Account section, and choose Two-factor Authentication from the Security options on the left
- Click Disable next to Standard Authentication
- You will be required to enter your password and the authetication code from the app
- Click Disable 2FA
- Standard 2FA will be disabled
Setting up 2FA using SMS (Enterprise Only)
- From your SmartSurvey Home Page, open the My Account section as before, and choose Two-factor Authentication from the Security options on the left
- Click Enable for SMS Authentication
- On the next page, you'll see a box to enter a phone number. choose the appropriate country flag, then enter the number, omitting the first "0" if there is one
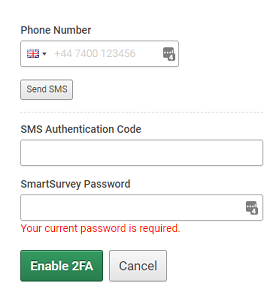
- Click Send SMS
- You should receive a five-digit code Via SMS. Enter this code and your SmartSurvey password, then click Enable 2FA
Disabling SMS 2FA
- From your Home Page, open the My Account section, and choose Two-factor Authentication from the Security options on the left
- Click Disable next to SMS Authentication
- Click Send SMS to receive an authentication code
- Enter the Code and your SmartSurvey password into the boxed provided
- Click Disable 2FA
- SMS 2FA will be disabled