Cases is our Case Management feature, which allows you to follow up with your survey respondents, customer and employees with ease, right from within SmartSurvey.
This feature is currently in Beta whilst we collect feedback and prepare for a general release in mid 2025. During the Beta period your account will be limited to creating 25 cases.
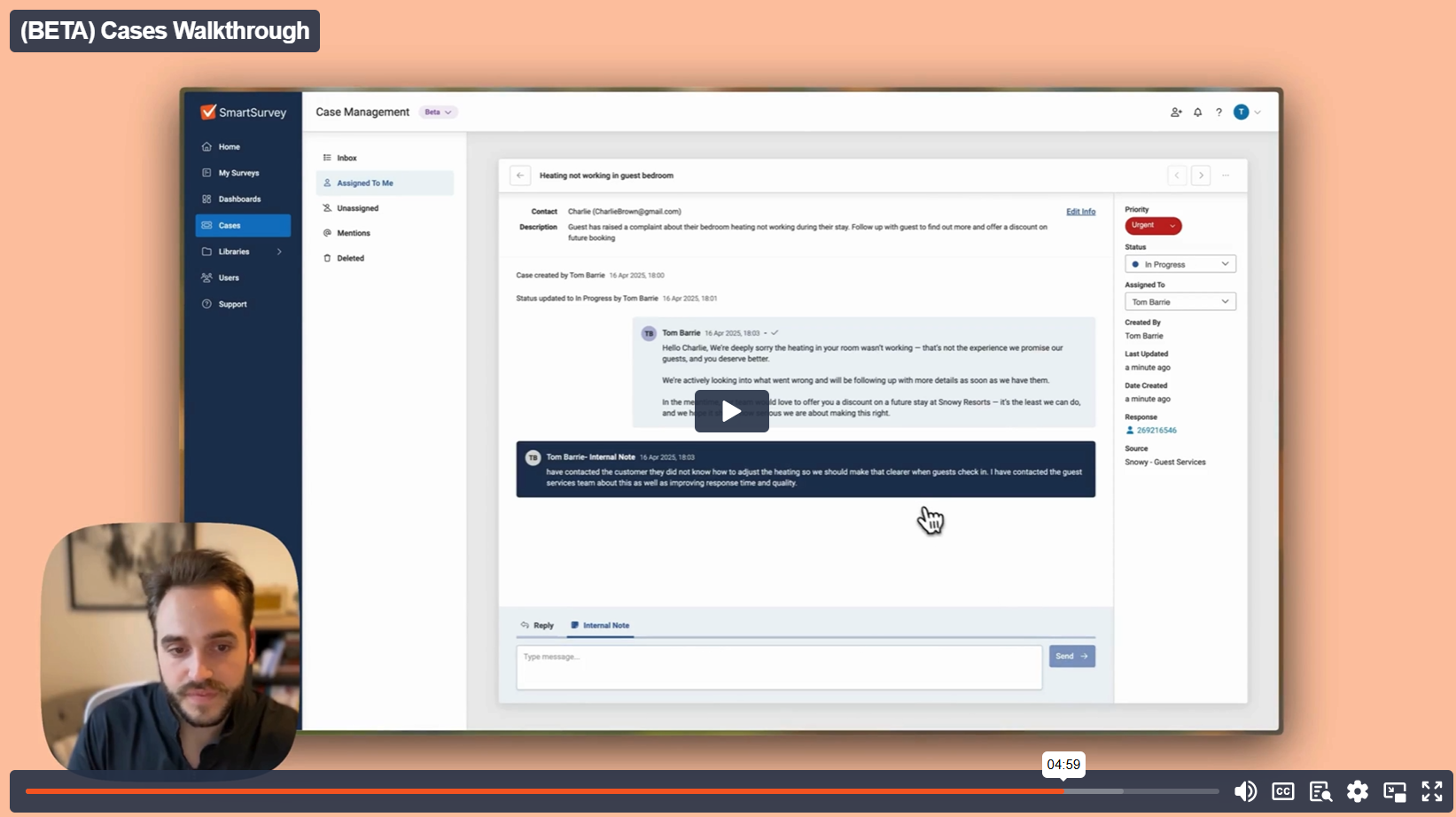
Watch our introduction video here!
Creating a Case
To create a case you'll need to identify the response you'd like to follow up with. You can currently do this by viewing a response on the following pages:
- Individual Response
- Text Analysis (Sidebar)
- Response Table (Sidebar)
- Dashboards (via Response Tiles)
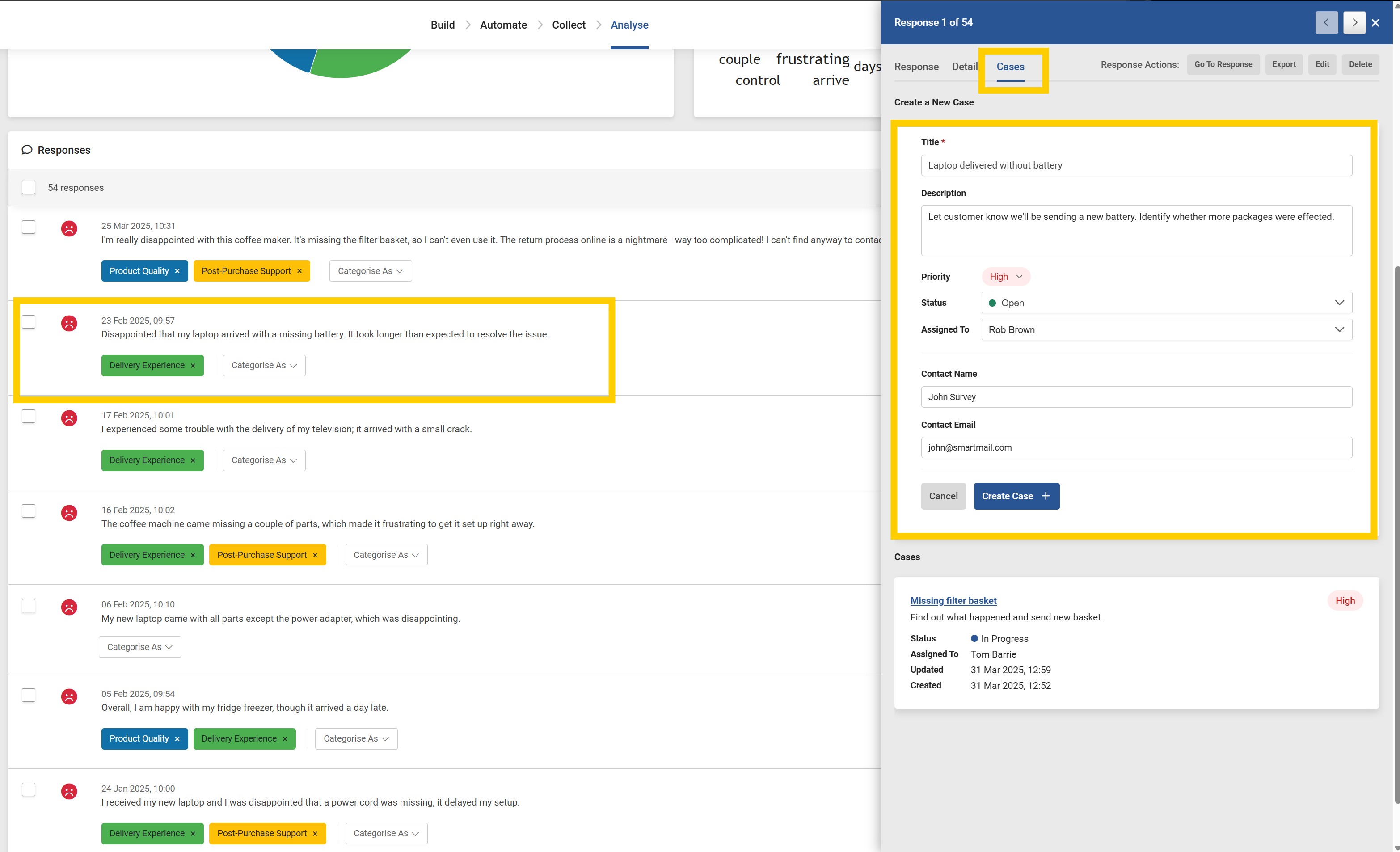
Once you've opened the Response Sidebar, you can go to the "Cases" tab.
This allows you to do 3 things:
1) Create a new case by adding title and description as well as setting the priority, status and assigning the case to another SmartSurvey user on your account.
2) You can also set the "Contact Name" and "Contact Email" on the case, either by adding manually into the field, or you can use piping to pull in the information dynamically from the survey response - i.e a question, a custom variable or contact list information. Once you've set this up on the first case created on the survey, any future cases will be pre-filled.
3) You can view other cases created that are linked to the same response - e.g you may have a response that requires one assignee to follow up with the customer about one item and another assignee to follow up on another item.
You can edit all information on your Case after it's been created and before you send a message to your respondent.
The case is then added to the Cases Inbox, which is accessible either via the case in the Response Sidebar, or the main navigation.
Assigning & Setting the Priority
The case allows you to assign to another user on your account who has access to the Cases feature.
Cases Inbox
The Cases Inbox is accessible by any users on your account who have access to the Cases feature. Currently, users can view all cases created.
The options in the left sidebar menu allow you to view cases based on their status, those assigned to you specifically, those that are unassigned, those where you are specifically "mentioned" and finally, the deleted cases.
You can also filter your Inbox to view cases based on the survey they are related to, as well as searching based on keywords.
Deleted cases are permanently deleted after 30 days and there is the option to restore them back to the inbox. Deleted cases will not receive replies - so ensure the case is closed before deleting.
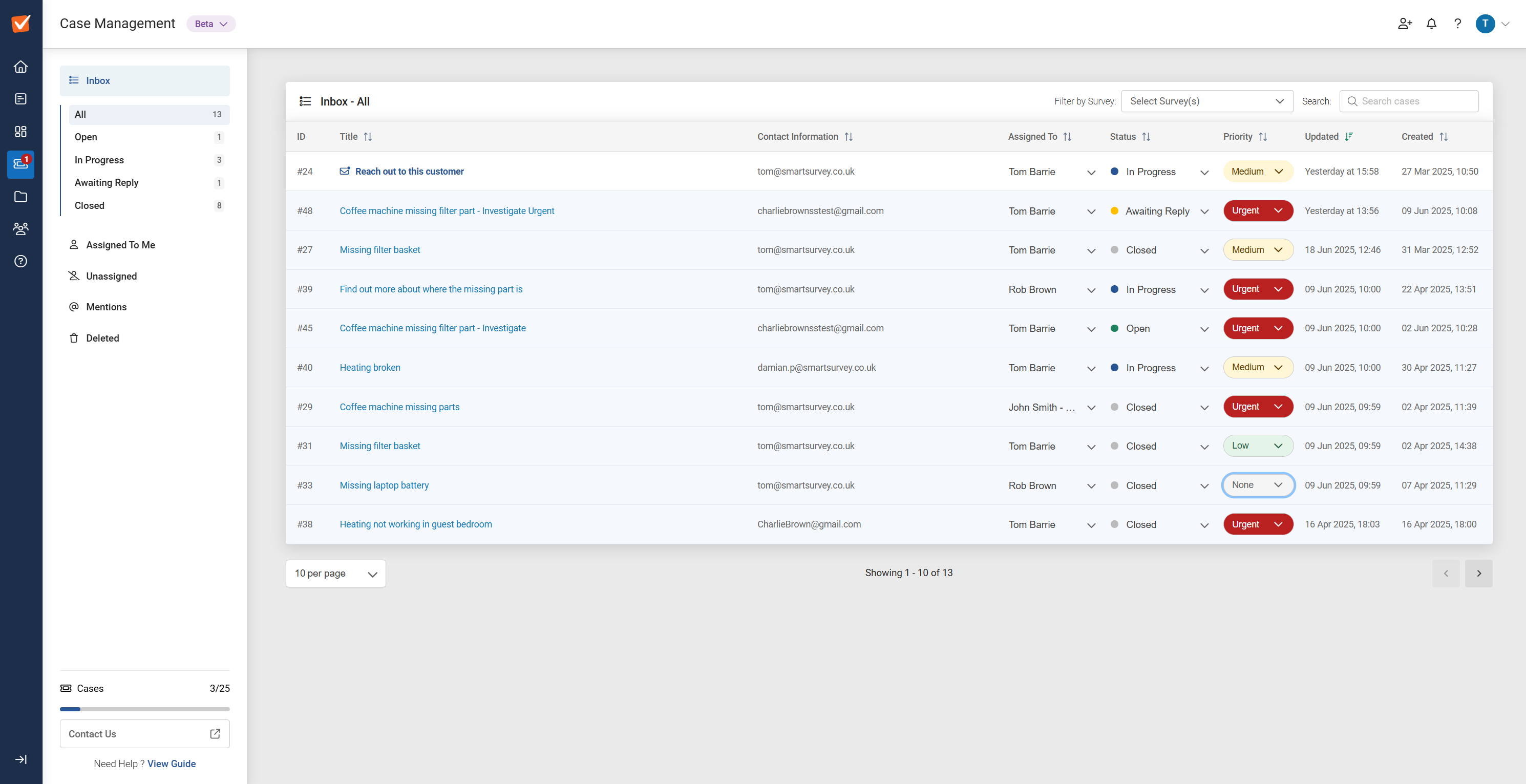
Managing your Case
When viewing a specific case, you will be able to see the current status of the case including the priority, assignee, when it was last updated, date created and a link to the specific response and survey.
You will see the contact information and description at the top of the case. This information can be edited as needed.
If the email address is changed, future messages will be sent to the updated email address and replies to the case will only be recieved from the same email address.
If you have access to the survey the case is related to, you can view the full response via the sidebar by clicking on the response ID, highlighted in blue on the screenshot above. The full response will appear in the sidebar, shown in the screenshot below:
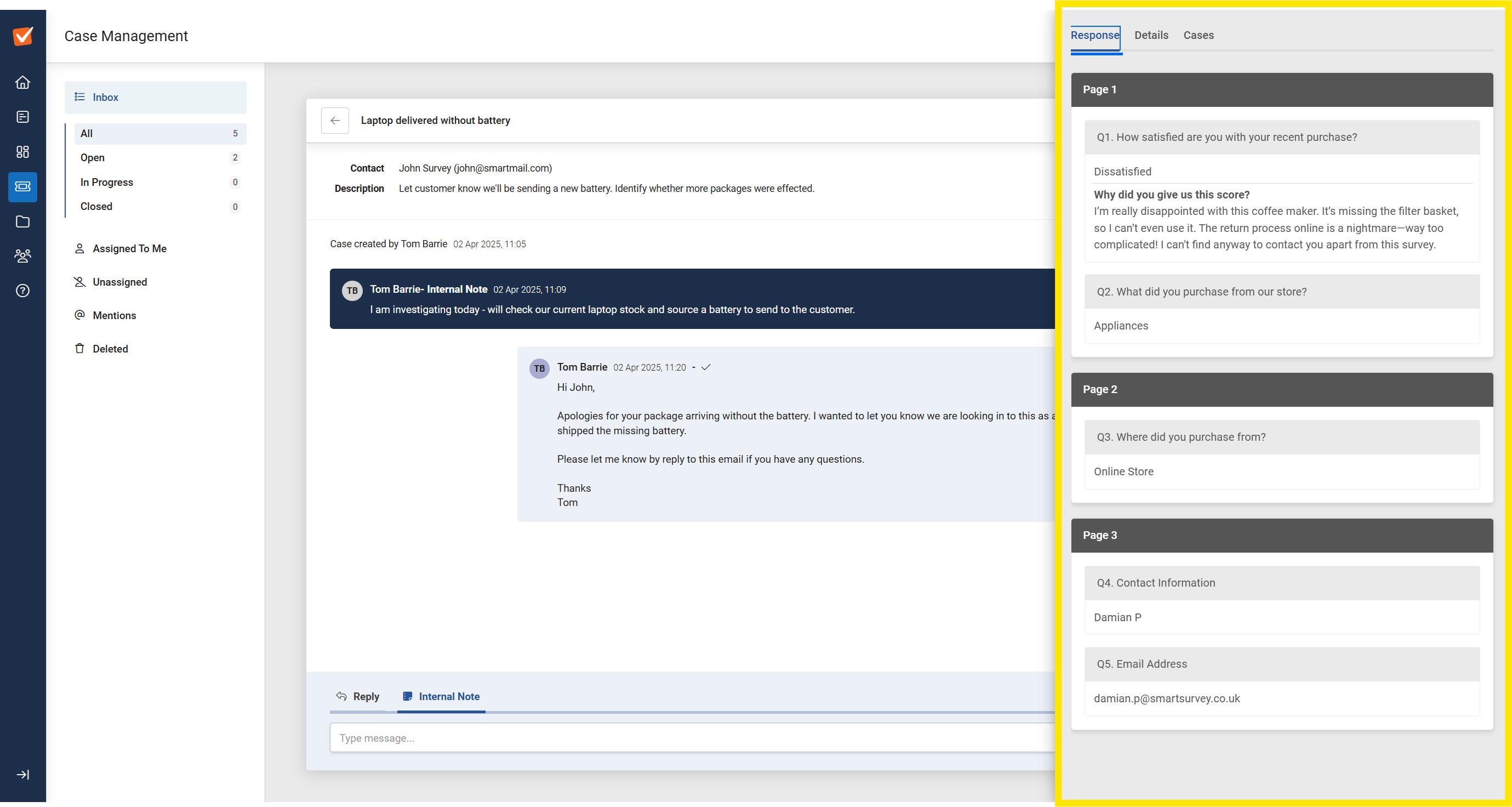
Sending an Internal Note
The screenshot below shows an Internal Note added to the case, which is sent via the message field at the bottom of the case. This enables you to keep other Cases users in the loop on update, or send messages directly to other Cases users by "mentioning" them on the Internal Note, which will show them a notification within their Cases Inbox.
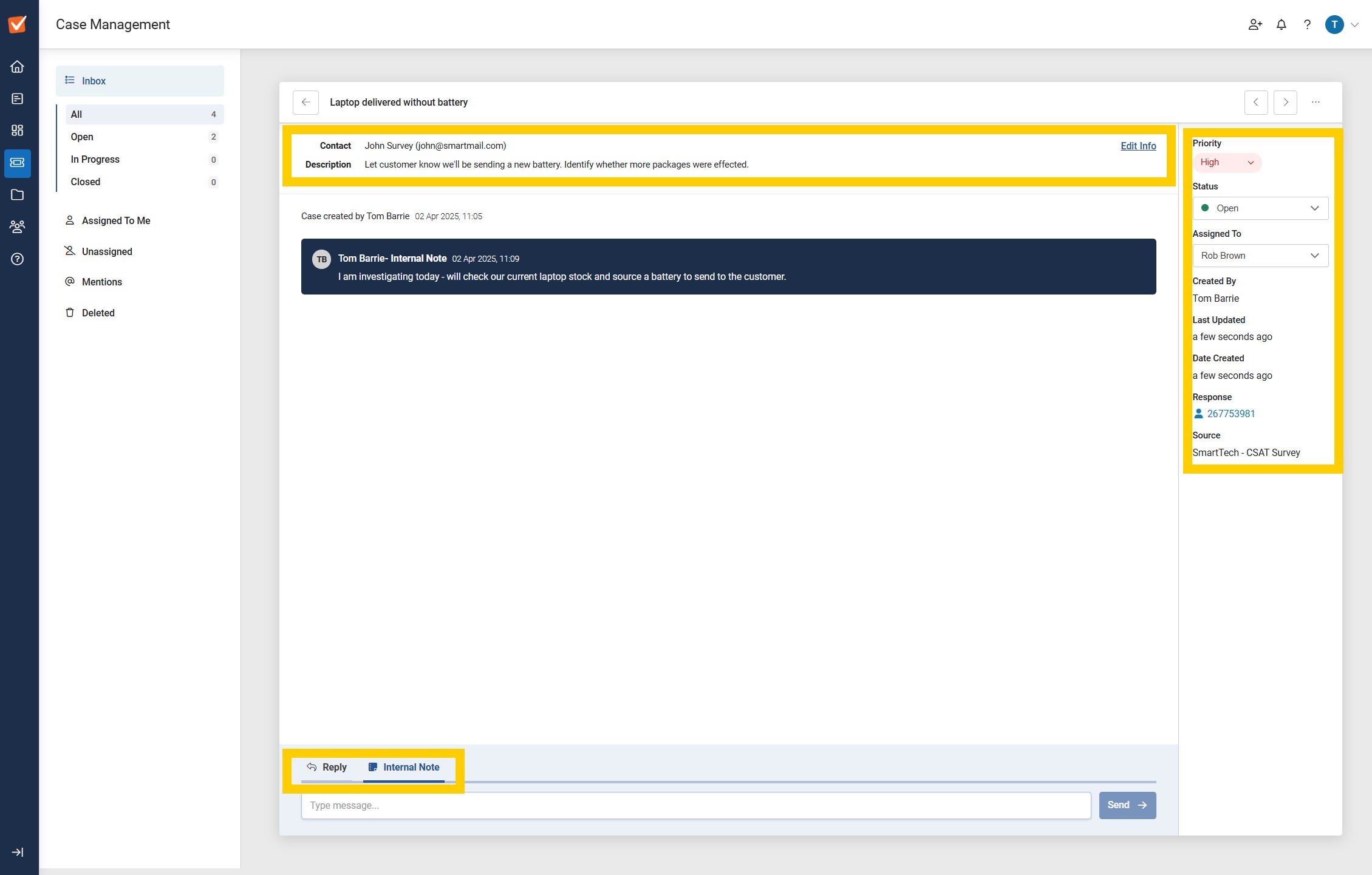
Sending an External Message
If you'd like to send an External Message to your contact directly from the case, you can do this as long as your have contact email address added to the case.
As you can see in the below screenshot, when you send your first External Message you will be prompted to confirm you have the correct email address before sending the message.
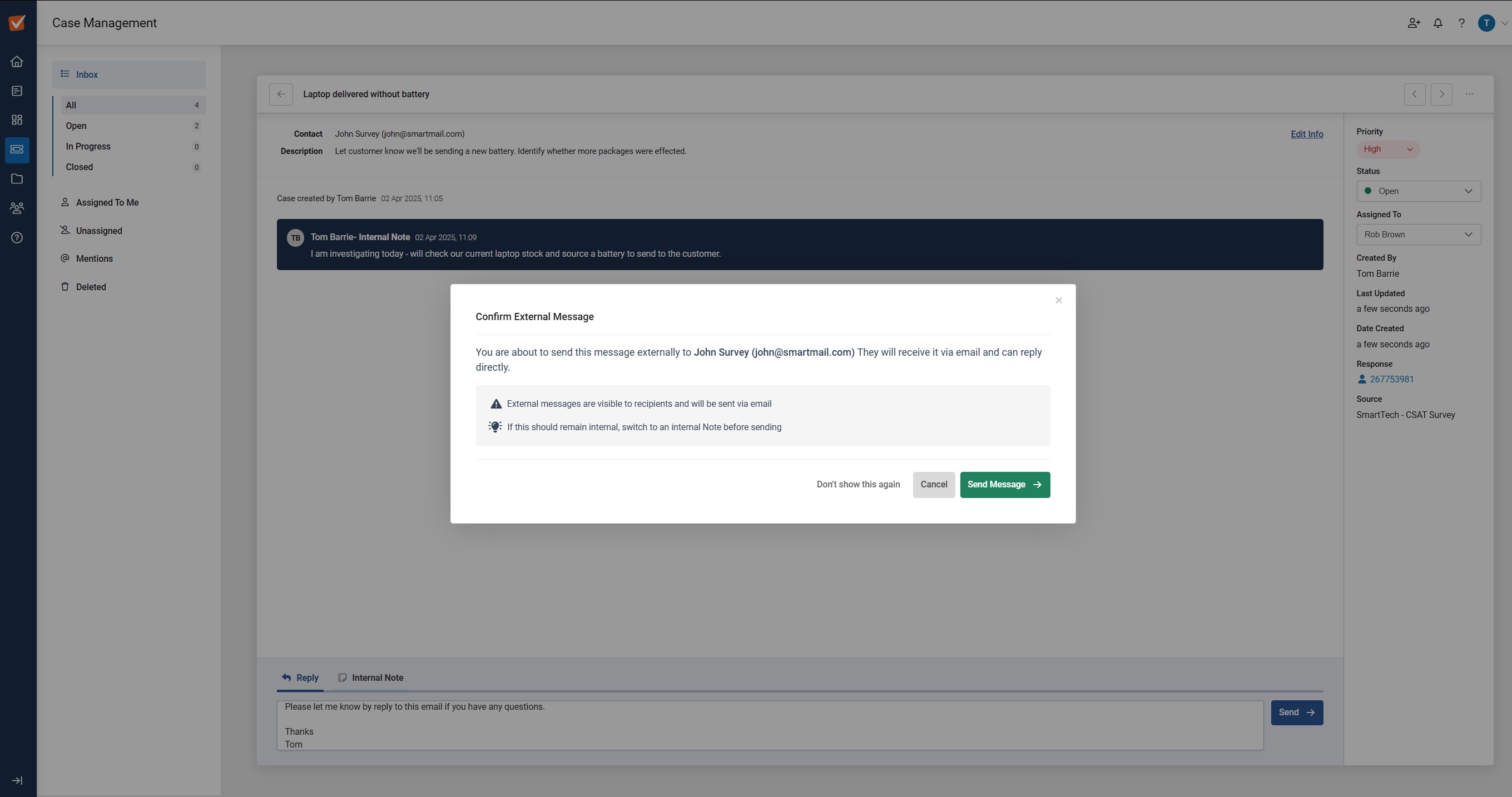
Once the message is sent, you will see this in the message history within the case. You will see a "Tick" if the message has been successfully sent.
The Status is then automatically updated to "Awaiting Reply" - making it easy for you to see which Cases you've responded to waiting for a reply on.
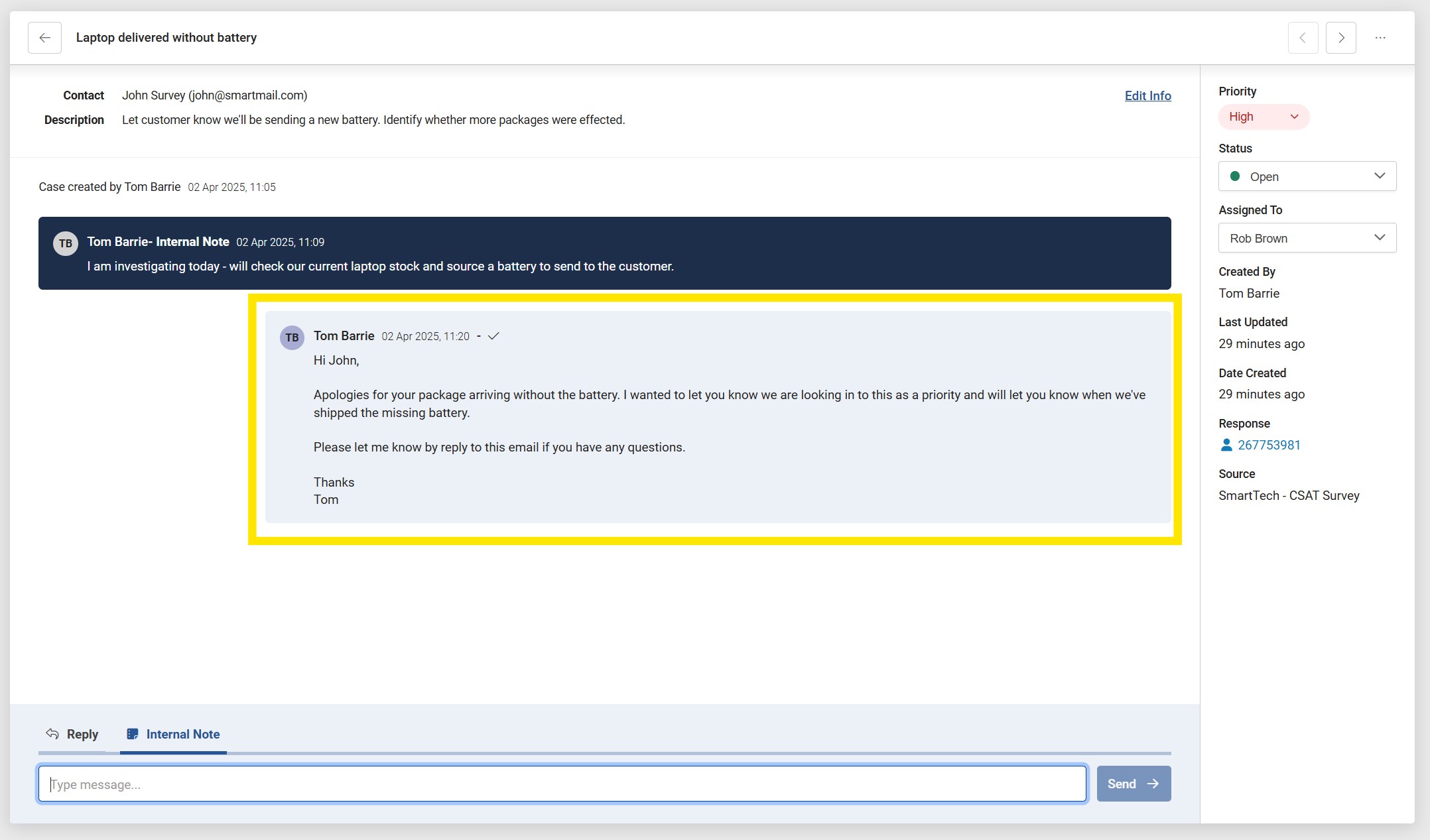
The contact will recieve an email in this format, that includes your message and the subject line of "Follow-up on your recent survey response".
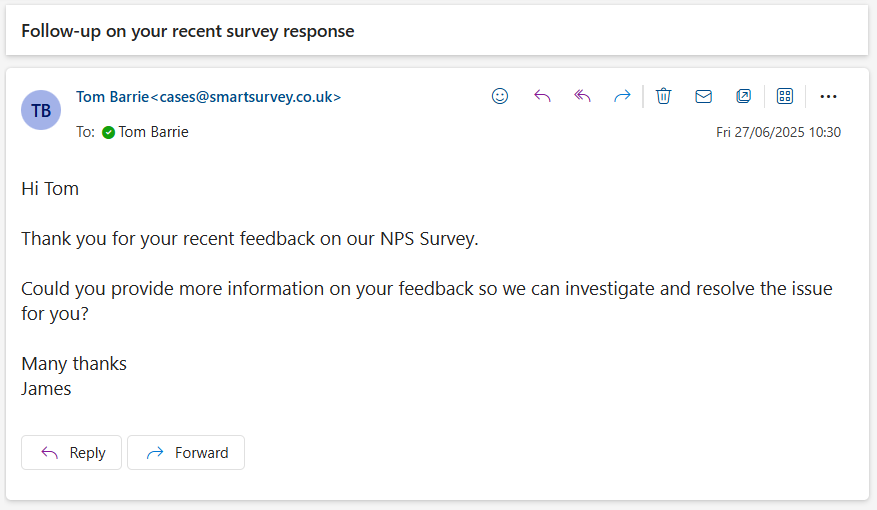
The contact will then be able to reply to the email directly, which will then appear in the message history on the case:
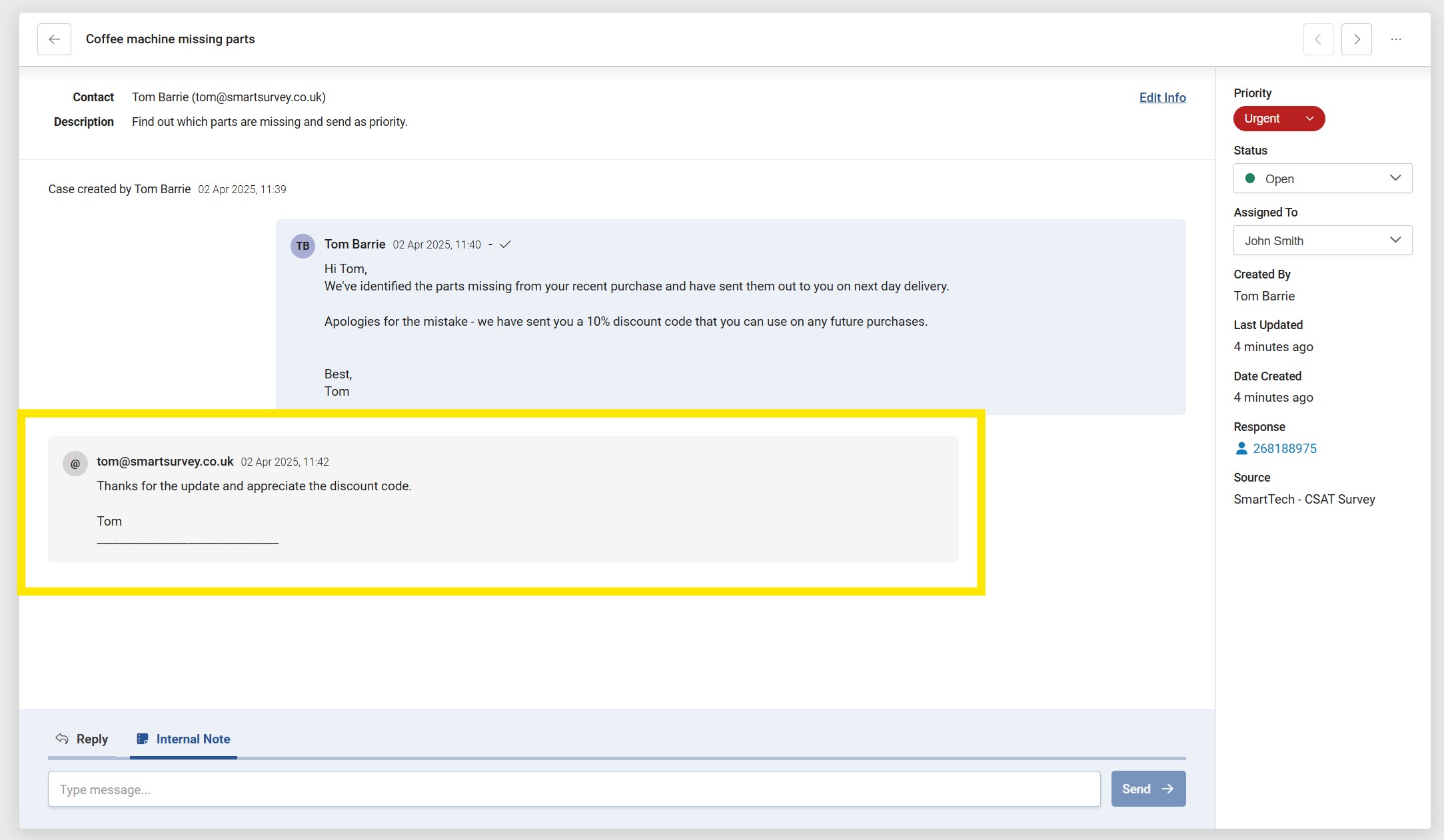
Including Contact Information
Using the messaging feature within Cases relies on you knowing who has respondend to your survey and what their contact details are.
There are multiple ways to include this information on your survey:
Questions & Answers
Include a question on your survey that asks what the respondents name and email address is.
Contact List
Use our email tool to send invites to your survey and include the respondents name and email in the contact list - this information is then recorded on the response.
Custom Variables
If you're integrating with another platform or request feedback from within your own product, you can use custom variables to record the users name and email address using data from the other platform.
If you record the respondents contact details via these methods, you can then configure the Case to pull in this information automatically each time a new Case is created - making it quick and easy to contact your respondents.
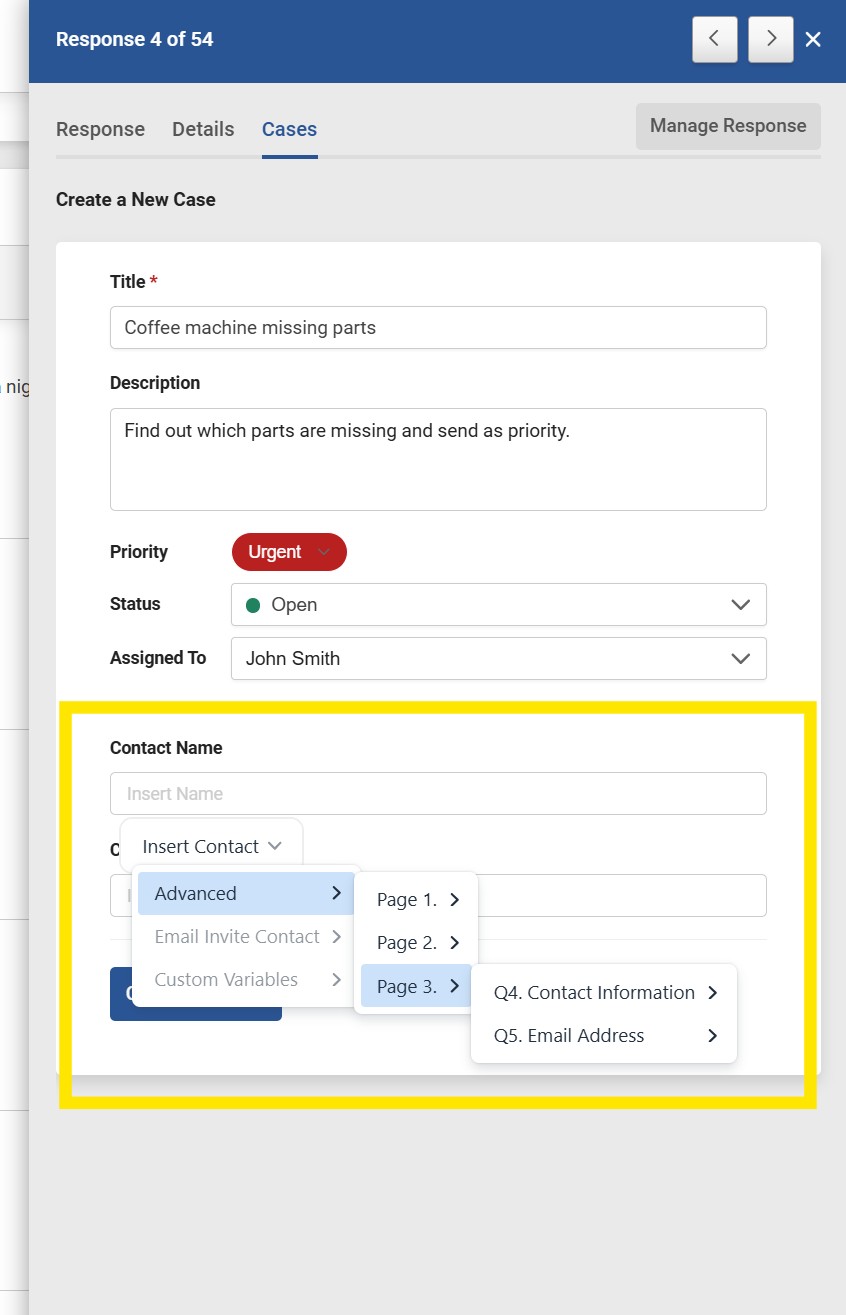
User Permissions
If your plan has access to the Cases feature all of your sub-users will have the ability to create cases on any surveys they have the "Analyse" permissions to access.
When visiting the Cases inbox, your sub-users will be able to view any cases raised on any surveys they have "Analyse" permissions to access.
Account owners can set sub-user permissions to specifically access all cases created on the account, by choosing this permission setting on the user.
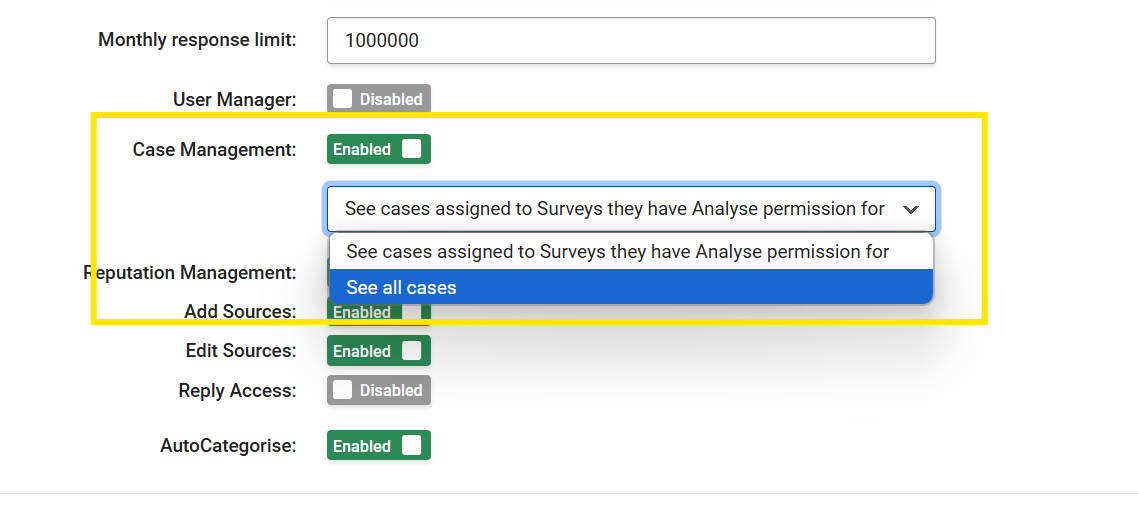
Cases can be assigned to any sub-users on your account, regardless of their survey permissions. This enables you to quickly assign cases to users who are outside of your team, for example in a customer support team or similar, without them needing to have access to your survey data. If they are un-assigned from the case, they will lose access to it in their inbox.