You can use the Save As button that appears when viewing an individual response to save a customised export of the response.
- Click on Results in the blue navigation bar
- Select Responses from the white navigation bar
- Navigate to the response page you wish to export using the tabs at the top of the responses page
- Select Save As from the menu bottom left
- Tick your options then select one of the three buttons at the bottom of the dialogue box
- Click Close Window
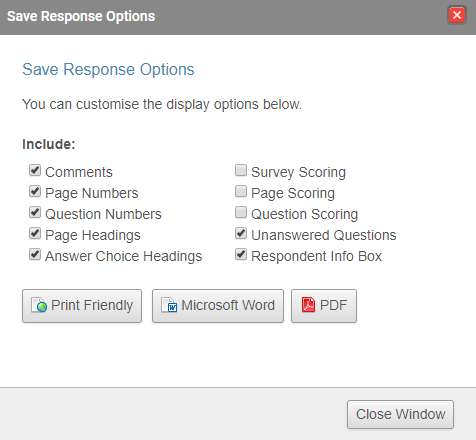
Save Response Options
Options that are ticked will be included in the export; options that are unticked will not be.
|
Comments
|
Include or exclude additional comments from respondents (where the option was added to a question)
|
|
Page Numbers
|
Include or exclude details of the survey page numbering
|
|
Question Numbers
|
Include or exclude question numbers. Note: These may not match the numbers shown to users if descriptive text elements or skip logic is used
|
|
Page Headings
|
Include or exclude page heading text
|
|
Answer Choice Headings
|
Include or exclude multiple choice answers that were marked as headings using the <h> tag
|
|
Survey Scoring
|
Include or exclude details of the overall survey score for that response
|
|
Page Scoring
|
Include or exclude details of the page score for that response
|
|
Question Scoring
|
Include or exclude details of the question score for that response
|
|
Unanswered Questions
|
Include or exclude details of questions that the respondent did not answer, either because it was not mandatory, or skipped past because of Skip Logic
|
|
Respondent Info Box
|
Include or exclude a box with details about the respondent such as contact list information and any information passed in via custom variables
|
|
Format Buttons
|
Choose to export the response as a word doc, PDF, or to display a print-friendly HTML page
|